Effortless Ways of Removing and Changing Image Backgrounds on iPhone
Capturing and sharing photos has become a common part of our daily lives. However, sometimes the background of a photo may not be as appealing as the subject itself. This is where image editing tools come in handy, allowing users to effortlessly remove or change the background of their photos right on their iPhones. In this article, we will explore various methods and tools that make background editing a breeze, helping you achieve professional-looking results with just a few taps on your screen.
Method 1: Using Built-in Tools on iPhone
When it comes to editing images on your iPhone, it is equipped with built-in tools that can help you remove or change the background of your photos with ease, which allows you to annotate and edit images directly.
1. Using the iOS File app
One of the easiest ways to remove the background from a picture is by using the Apple Files app. In this method, you just need to select the image in the Files app, and your iPhone will automatically remove its background and save the PNG file in the Photos app.
Here’s how you can remove the background from an image on an iPhone:
Step 1: Open the iOS Files app.
Step 2: Find and select the image you wish to remove the background from.
Step 3: Tap and hold the image, then choose "Quick Actions" from the menu that appears.
Note: Do not tap to open the image. Simply press and hold on the thumbnail of the image in the folder.

Step 4: Select "Remove Background".

Step 5: A new file will now appear beside the original image without a background.

That's it! Your iPhone will automatically remove the background and save the image without a background in the same folder. You can then use the new image in any app of your choice.
2. Using the Photo Cutout Feature on iOS 16+
If the OS version of your iPhone is iOS 16 or newer, you can utilize the photo cutout functionality to eliminate backgrounds from images. It's important to note that this feature is incompatible with iPhones running iOS 15 or earlier. Moreover, it is exclusively compatible with iPhones equipped with the A12 Bionic chip. This selection includes devices like the iPhone SE 2nd generation, iPhone XR, iPhone XS, iPhone XS Max, iPhone 11, iPhone 12, iPhone 13, iPhone 14 models, and subsequent models. Furthermore, the iPhone X does not support this particular feature.
Follow these steps to remove the background from an image using the Photo cutout feature:
Step 1: Begin by opening the Apple Photos app on your iPhone.
Step 2: Select the image from which you wish to remove the background.
Step 3: Press and hold the specific portion of the image you wish to retain until a white glow surrounds it.

At this point, here are three ways to get the image without a background:
Drag-and-Drop to Another App:
While continuing to hold the image with one hand, simultaneously open the desired app with a finger from your other hand. Proceed by dragging the image into the app. You can utilize it in messages, and instant messaging platforms, overlay it on another photo, or store it in the Apple Notes app.

Copy-Paste the Image:
If the previous method seems complex, simply touch and hold the image until the white glow appears. Subsequently, release your finger and tap the Copy button. Move to the intended app and paste the image by touching and holding the typing area and selecting Paste from the menu.

Save the Image:
To save the background-removed image to your iPhone, press and hold the image until the white glow manifests. Tap Share from the menu, scroll down, and choose Save Image to store the picture without its background in PNG format on your device. Alternatively, select the app for sharing the altered image with the background removed.

Pros and Cons of Using Built-in Tools
Pros:
The feature is convenient and easily accessible within the iPhone. It enables users to basic image background removal without the need for additional third-party apps.
Cons:
The above built-in tools do not offer as advanced features as dedicated third-party apps or AI-powered tools, limiting the precision and customization options for background editing.
The built-in tools mentioned above lack the advanced edit features the third-party apps or AI-powered tools offer, limiting the customization for image background editing such as changing the background.
This operation is not so friendly enough, either. Some users said:
"In iOS, you have to hold down your finger on the image while simultaneously using another finger to try to open up the app where you want it to go while not letting go of the first image with your other finger and navigating iOS with the second finger.
If the feature were implemented properly, you would be able to press and hold the first image and allow a copy and paste storage instead. For example, if I wanted to copy it to Notes, why can’t I just press and hold a copy let it go to a clipboard, then open up Notes and paste? And also if I can drag the image from the folder, why can’t I create a standalone photo that only has the front data? And why can’t I simply copy it directly into another image in photos? These design make the results cool to look at, but painful to use."
So it may not work as you have expected. If you are considering another plan or an alternative solution, there are many options available to remove backgrounds from their images.
Method 2: Best Apps To Remove Background From Pictures
The following are the popular third-party apps for background editing on iPhone. These apps offer a wider range of features and functionalities to help you remove or customize the background of your images with greater control.
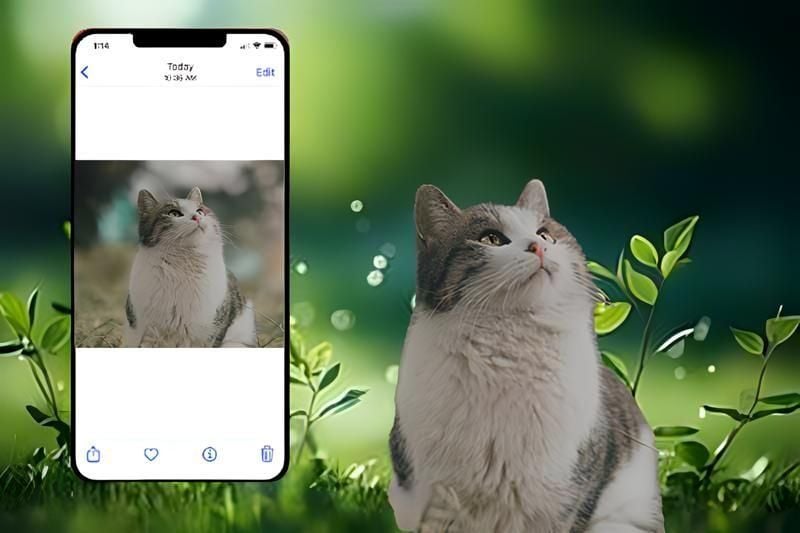
Comments
Post a Comment