AI Face Recovery | How to Restore Extremely Blurry Faces in Videos
AI Face Recovery | How to Restore Extremely Blurry Faces in Videos
"Plz anyone help me...I have a video of my parent's wedding from 1993... video looks terrible...you can even count pixels...I want to upscale it to 720p. In the video, the face is so pixelated. How to improve face detection in blurred videos and restore extremely blurry faces in videos, make blurry faces in videos look sharper?" - Ustinenkov
In today’s world, we are exposed to a lot of videos. From advertisements to news reports and from short clips to long feature-length movies; you can find a variety of videos on the internet. In addition to this, people are also able to capture videos in real-time by using various kinds of devices such as action cameras and smartphones. However, as most of these videos are recorded under suboptimal conditions (i.e., when there is little light), faces often become extremely blurry even after being restored during post-processing. For an untrained eye, the blurred faces might seem like they cannot be recovered at all. But with some simple techniques and tricks, you can remove the blur from videos and restore extremely blurred faces in your video files with ease! Here’s how AI face recovery can help you do it effortlessly.

 Part 1: What Is AI Face Recovery
Part 1: What Is AI Face Recovery
AI Face recovery is the technique used to remove the blurriness from a video clip so that the person’s face is clearly visible. It is a process that detects the person’s face and then blurs the rest of the image so that only the face remains clear. Face recovery is a great way to boost the quality of your videos and make them more engaging for your audience. A video can be extremely engaging if it has high-quality clips with no blurry faces. However, many people don’t have the know-how to completely remove the blurriness from their videos. Face recovery is a technique that uses AI to detect the faces in the video and then automatically restores them. This way, you don’t have to spend hours and hours trying to get rid of the blurriness by yourself. You can simply use face recovery to get better-quality clips in a matter of seconds.
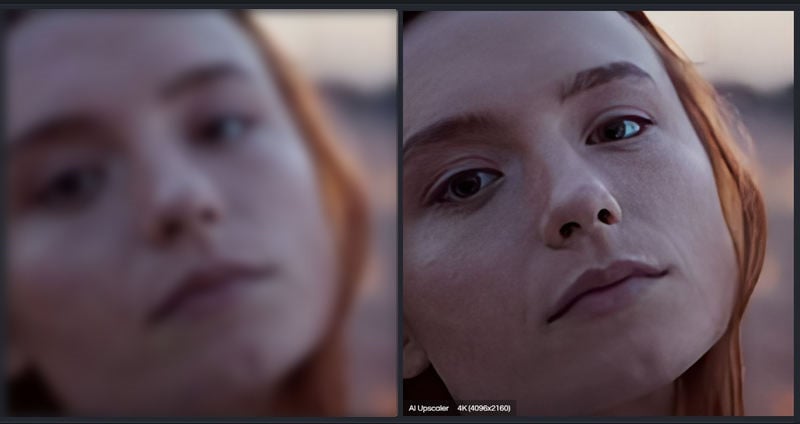
 Part 2: What Causes Blurry Faces in Videos
Part 2: What Causes Blurry Faces in Videos
Blurry faces in videos are caused by low light, high motion or poor camera quality, etc. The main reasons for blurry faces are poor lighting and a lack of a tripod. When you shoot in low light, you need to keep the camera’s shutter open for longer. This means that you have less light to work with, which makes it harder to get a crisp and clear shot. When you’re shooting in low-light conditions, you should set your camera to shutter speed of around 1/100th of a second. The problem is some video cameras don’t come with built-in shutters, which means you can not control the amount of light hitting the sensor directly. Another common reason for blurry faces is high motion. If you are filming someone who is moving around a lot, you may end up with lots of blurry shots where the person’s face is indiscernible. This is because your camera’s shutter speed isn’t quick enough to freeze motion properly. When you are in a situation where the person you are filming is moving a lot, you should increase the shutter speed. This can be done directly on your camera.

 Part 3: How AI Can Help in Face Recovery
Part 3: How AI Can Help in Face Recovery
To understand how AI can help in face recovery , you first have to understand how it works. AI is a type of computer software that is capable of learning and self-improving through machine learning. Basically, it’s able to take in information and make logical deductions based on it. When it comes to face recovery, AI uses face recognition software to detect when a person is making an extreme expression and then edits it so that it appears more natural. Face recognition software detects when a person is making an extreme expression and then edits it so that it appears more natural. Face recognition software is used by cameras to detect faces in the frame. It works by scanning the pixels in the frame, analyzing their color and brightness like a human eye would, and finding faces that are of similar size, shape, and color.
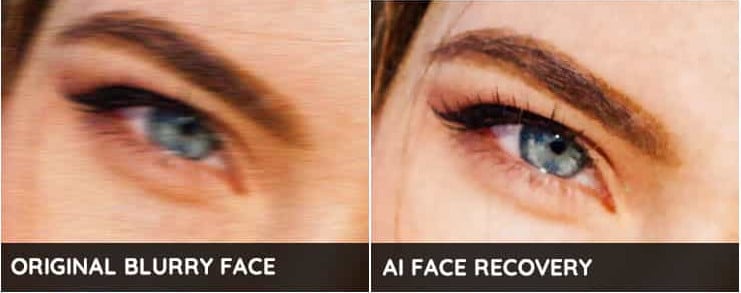
 Part 4: How to Restore Extremely Blurry Faces in Videos Using AI
Part 4: How to Restore Extremely Blurry Faces in Videos Using AI
There are many different applications for AI face recovery. For example, you can use it to remove blur from faces in videos that have been recorded under suboptimal conditions. You can also use it to restore extremely blurry faces in videos. In addition, you can use AI face recovery to unblur blurred faces. No matter what your purpose is, you are now able to remove blur from faces in videos using AI tools such as AVCLabs Video Enhancer AI. It is designed to reduce the amount of noise within the image and clear up the blurred areas of your clip, helping you improve the quality of your videos and make them more engaging for your audience. If you don’t have any editing experience or don’t want to manually edit your video clip, you can try using this AI tool to remove the blurriness from the clip.
It comes with a special face refinement model that works pretty well in sharpening faces from blurry videos and enhancing facial details, retouching faces in videos and beautifying portrait-style footage for sharing on social media like Instagram story or Snapchat. In the process of face detection, high-resolution face details can be obtained from the low-resolution video, sharpening blurred faces, while removing undesirable skin components, such as wrinkles and spots, and making the face look beautified.
Through machine learning and powerful algorithms, AVCLabs Video Enhancer AI optimizes video quality automatically by super-resolution, denoising, deinterlacing, sharpening, etc. It also works as AI video upscaling tool to upscale low-res videos like SD (480p) to HD (720p, 1080p) or 4K, even up to 8K and improve low-quality videos to better quality with true details preserved. No advanced video editing skills are required. Equipped with multiple AI models and an intuitive interface, it can meet the different needs of users.
Video Enhancer AI
- Enhance the video quality to make them more aesthetically pleasing.
- Deblur your footage by using machine learning.
- Upscale videos from SD to HD, HD to 4K.
- Upscale low-res videos onto a larger screen.
- Trim your footage frame by frame.
Let's follow the tips below to fix blurry faces in videos on Mac and Windows PC.
Install and Run AVCLabs Video Enhancer AI
Warm tips: you can click here to check whether your CPU or GPU is capable of clearing a blurry video with AI.
Firstly download the AVCLabs Video Enhancer AI from the above button and install it on your Windows PC or Mac, then double-click on the icon to launch it.
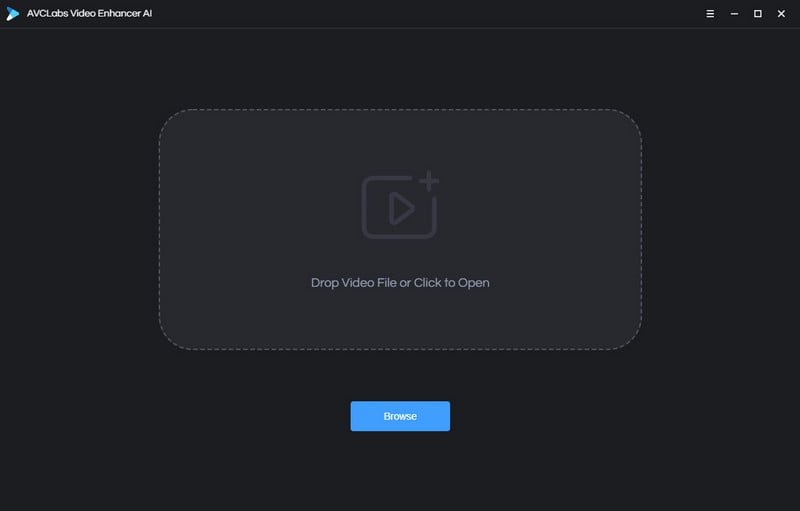
Import the Blurry Video to AVCLabs Video Enhancer AI
Simply drag & drop the blurry videos from your computer to the program. You can also click on the Browse button at the bottom of the program interface and upload the video file you need to improve from the computer. In addition, you are able to click on the Menu button and choose "Open Video File..." to add a vague video clip from the computer to the program.
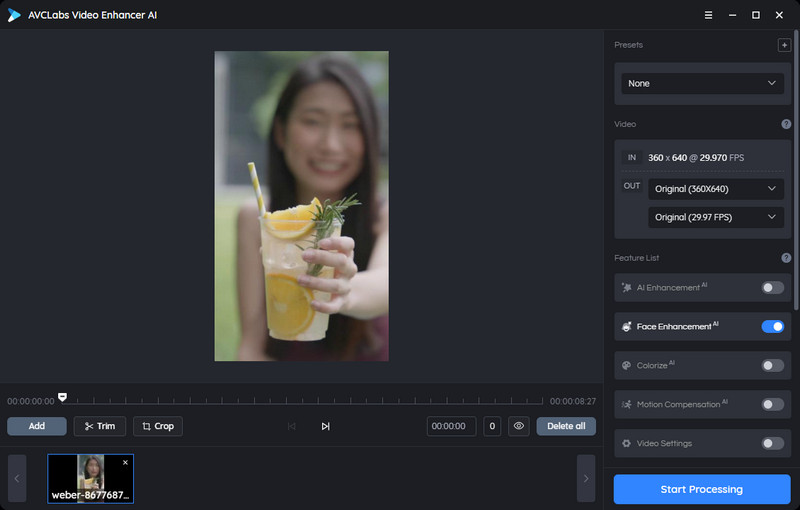
Select the Processing AI Model and Set the Output Parameters
Before sharpening the blurry face in the video, you are suggested to modify some critical parameters like processing model, output resolution, output format and output path.
In the upper-right panel of the program, you can choose the AI Model you prefer. For the portrait-style footage in your video, you can turn on the Face Refinement option to detect and enhance every face detail to make face details look cleare and sharper. You can also unfold the output preset and adjust the output to 200%, 400%, SD, HD, 4K UHD, 4K, and 8K.
Before starting to improve the blurry video quality, you are allowed to set the output video format according to your need. It supports exporting video to AVI (UnCompressed), MP4 (H.264) format.
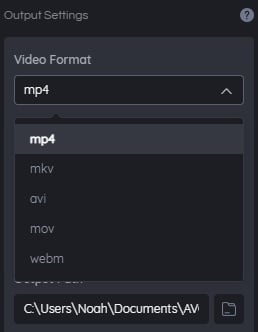
Configure the Performance Settings
Click on the  button and select the Settings option, a settings dialogue pops up where you can change the Performance Settings.
button and select the Settings option, a settings dialogue pops up where you can change the Performance Settings.
On the Performance Settings, you can choose the AI Processor to determine what hardware (GPU or CPU) will be used by the application when processing, and Max memory consumption to Lowest, Low, Medium, High, and Highest. Highest is recommended if you close any other programs on your computer.
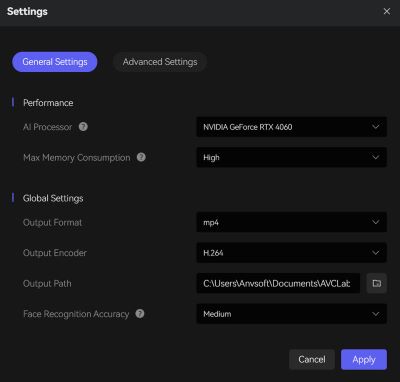
Trim the Output Video
If you just wanna fix a clip of a blurry video, you are able to trim the unwanted parts frame by frame to save processing time. At the bottom of the program, you can trim your video to the desired length by dragging the slider bar. Or input the start and end of the frames to set a clipping point accurately.
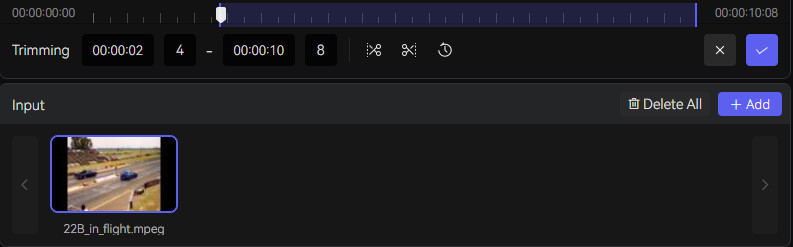
Warm tips: The program provides a preview of 30 seconds. It would be quite helpful for users to preview the result in current settings. Move the cursor over the video and there will be a play button like the below illustration.
Click it to get the preview. During the preview, the left window keeps the original one while the right half shows the enhanced result.
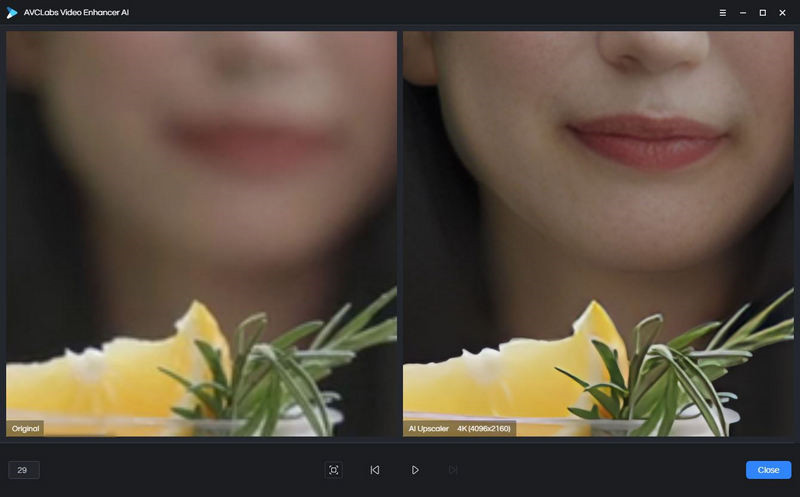
Start Making A Blurry Face in Video Clear Automatically
After all the preparation work is done, simply click on the Start Processing button to start improving your blurry face in a video automatically. The final processing time depends on your computer’s system configuration, video size. Please be patient.
Warm tips: You can press the Pause button to pause the conversion if the computer needs to be occupied for other tasks, and resume it when the computer is available.
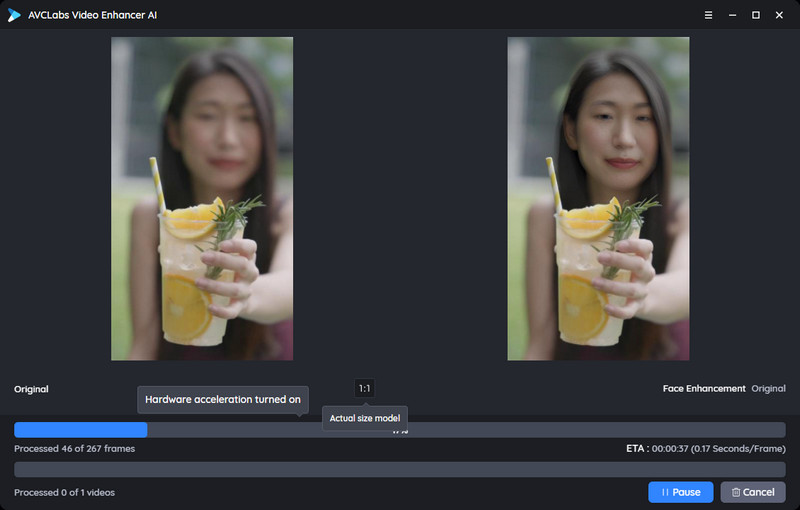
After the video unblurring process is completed, you can click on the Open Output Video button to check the output clear video with a sharper face.
Video Tutorial: Enhance & Restore Blurry Faces in Videos Using AVCLabs Video Enhancer AI - Face Recovery AI
Conclusion:
That's all. We hope that this article was helpful and that you are now able to remove blur from faces in videos. As you can see, with the help of AVCLabs Video Enhancer AI, it is possible to remove the blur and restore extremely blurry faces in videos. Before purchasing the program, users are allowed to test the full features of the program using the free trial version. Why not download the free trial version to explore the amazing features?
Try AVCLabs Video Enhancer AI to breathe new life into your footage!


Comments
Post a Comment