AI Video Upscaling: Upscale 360° Video to 4K/8K for Free
"Is there any way to upscale 360° Video from YT/WebXR?"
Most of the 360° Videos available on YouTube or via WebXR are looked terribly pixelated when viewed. Is there any way to make them look better? Unfortunately, that's the case. There are so many interesting VR experiences but the resolution makes them so blurry that it hurts. The blurry is caused by a great deal of the issues is that the cameras cannot capture enough detail at a distance and most only record at a max of 30fps. You can increase frame rates in your videos and that helps the quality of experience a little, while now there is an AI solution.
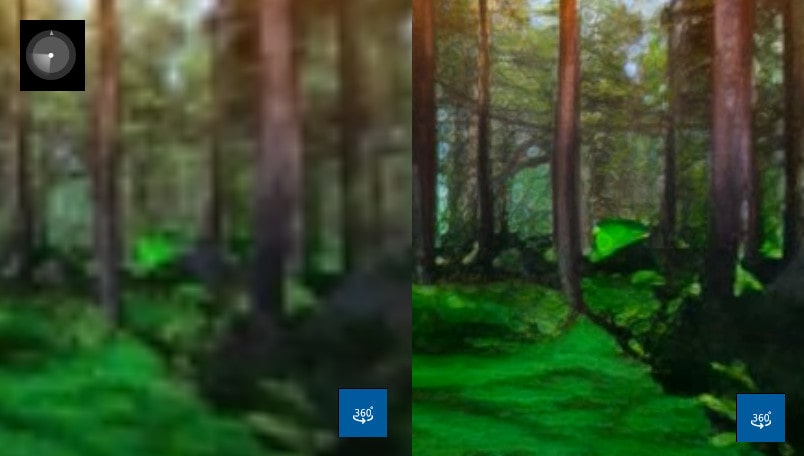
Part 1: What is 360° Video?
The 360° Video, 360-degree videos, also known as surround video, immersive videos or spherical videos, are video recordings where a view in every direction is recorded at the same time. Most of these videos are filmed with standard cameras that capture everything in the direction in which they're pointed. Once they're uploaded to a streaming website like YouTube, the steps for watching them are usually pretty simple: click the play button, sit back, and enjoy.
However, there's a newer technology that's changing these standards: 360° video. Unlike the videos described above, 360° video is recorded in all directions, giving you a complete 360-degree view. While watching these videos, you're able to control the viewing direction and watch the video from whatever perspective you'd like.
How do I watch 360° video?
360° videos are currently able to be uploaded to YouTube and Facebook and can be viewed on both computers and smartphones.
To watch a 360° video on a computer, simply click Play to start the video as you normally would. While it's playing, you can then click and drag anywhere on the video screen to change the viewing direction.
When using your smartphone to watch 360° videos, you don't even need to touch the screen. Simply move your phone to look around. However, you will need to use either the YouTube or Facebook app. If you try viewing them in your web browser, you won't be able to change the viewing direction.
Part 2: How to upscale the 360° video?
As mentioned at the beginning, most 360° videos look pixelated or blurry. And an AI video enhancer can clarify the movie and remove the blur.
Is AI Video Upscaling possible?
By raising the bit rate of the video, it is possible to slightly increase the visual quality. However, raising the bit rate of movies with resolution upscaled does not significantly improve their image quality or make the video clearer.
The good news is that upscaling software based on artificial intelligence technology has been developed, making it possible to increase the picture quality of DVDs as well as lower-quality movies or videos.
There are so many AI Upscaling software, while the enhanced results are different accordingly, which mostly depends on the machine-learning and trained models of Articular Intelligent. And AVCLabs Video Enhancer AI is applied with the top-level AI models.
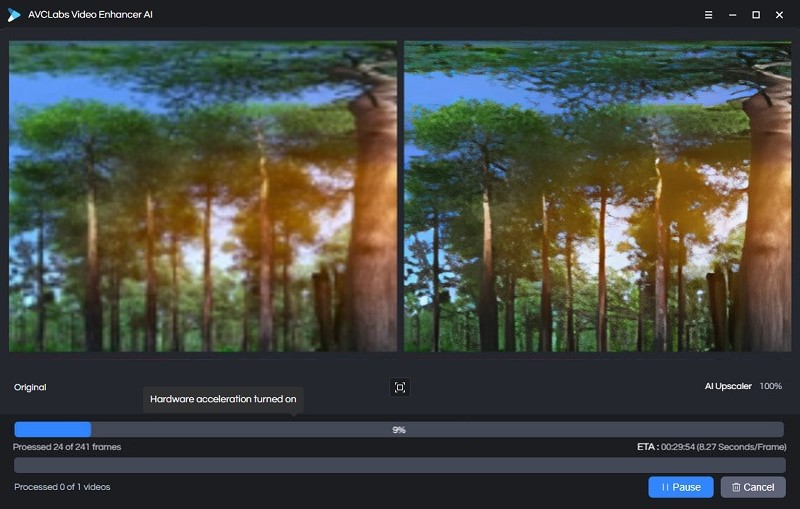
AVCLabs Video Enhancer AI is a powerful tool to improve the video quality, whether the videos were taken from your old camera, old mobile, or other devices a long time ago. This automatic AI video upscaling and enhancing tool can upscale the movie easily and boost the video quality to a high level. With AVCLabs Video Enhancer AI, you can get the low-resolution videos to high-resolution and to be improved automatically with a few clicks, without too much effort on unfamiliar things or skills.
Steps to upscale video with AI
At first, please download and install the AVCLabs Video Enhancer AI program on your computer. Strongly recommend a high dedicated graphics card (NVIDIA GTX 1050 Ti and upper) for GPU acceleration when processing the videos efficiently. To know more about the system requirement, please refer to the Tech Spec page to get to know the system and hardware requirements of AVCLabs Video Enhancer AI.
Run the program and add the source video.
After installing, launch Video Enhancer AI and you will see the intuitive interface shown below.
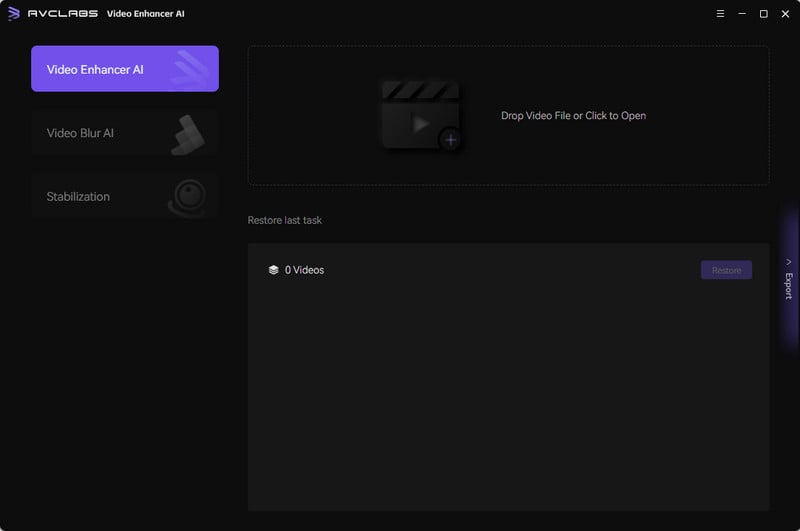
You can drag and drop the video file to the square area to open the video in the program. Also, you can click the Browse button or click "File--Open" to add the source video.
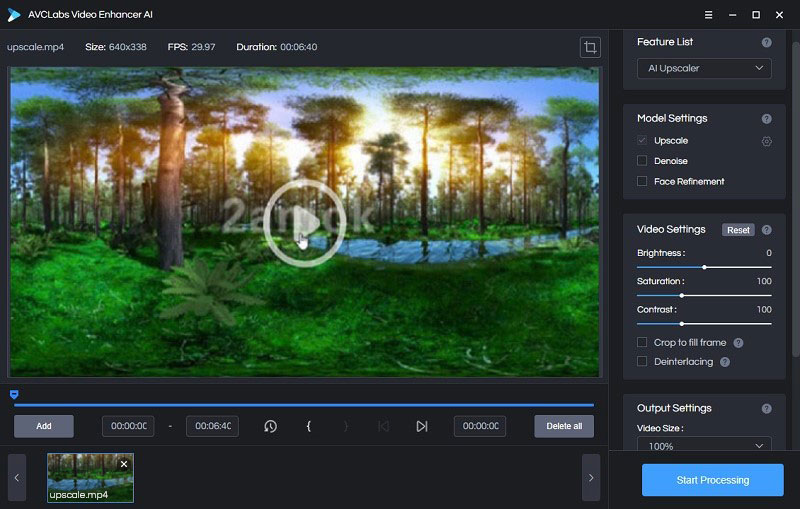
Choose an AI mode and the resolution.
After loading the video files, you could view setting options on the right panel. Here you can choose an AI model.
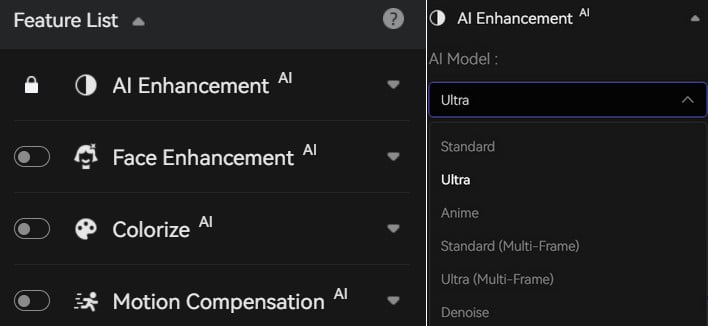
Then you can choose the resolution you prefer. You can choose 4K or 8K as enhanced resolution.
Note: Video resolution affects video size and speed. So choose a suitable resolution according to your needs.
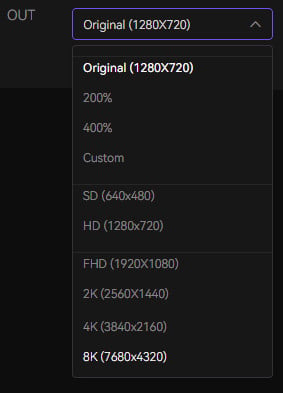
Start the enhancement with AI.
After the simple settings, click Start Processing. The program will start to change a low-resolution video to high resolution. On the processing interface, you can preview the original and processed video, progress bar, processing time and the use of GPU.
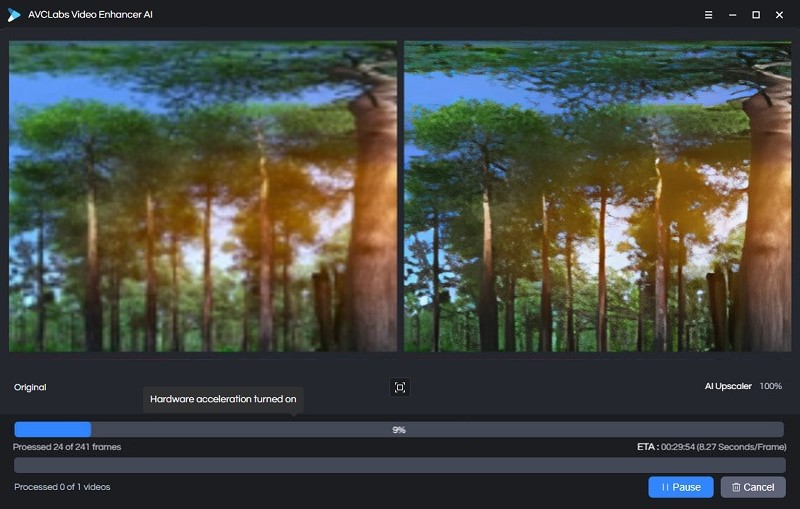
After the processing progress is completed, you can click the button to open the video directory and check the output video. With this AI-based video enhancer, you can get better video quality while upscaling the video resolution to a higher one.
Video Guide: How to Upgrade 360° Videos?
Conclusion
This tool provides 3 free chances to upscale and enhance any video so you can get your 360° video enhanced for free. Just try it now!
Comments
Post a Comment