Free to Upscale And Enhance Images Online and Desktop
"Does anyone have an upscaled image of the WAW map pack 2 images? Wanted to print it."
You may also have the same demand to improve the resolution of photos and look for a better way. In this article, the AI solution is provided to upscale and increase the image resolution, and a PhotoShop solution is also provided.
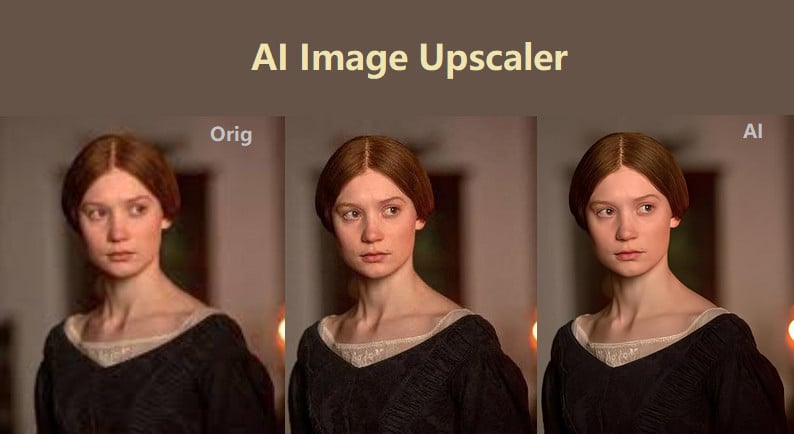
Part 1: How does AI image upscaling work?
Upscaling is a simple process in which an algorithm (sometimes stored in software, sometimes in the hardware like in many Blu-ray players) interpolates (that is, guesses the contents of the extra pixels). Since it doesn't actually have the data the best it can do is guess. This process traditionally cannot add detail to an image but it can make it appear sharper/more defined, which is why some people say it improves the image quality until researchers have discussed breakthroughs they’ve made in increasing image resolution.
The scientists used a machine learning model to turn a low-res photo into a detailed high-res picture. It’s part of a growing trend of using AI image upscaling technology to improve images. AI image upscaling is used to create pixels in between existing ones and the content of the new pixels makes the resulting image looks perfect.
Al upscaling involves creating new pixels of image information to add detail where there wasn’t any before, filling in the gaps to recreate a higher-resolution image, all the while using machine learning to improve the result. AI solution is the best way currently found to increase the image resolution perfectly.
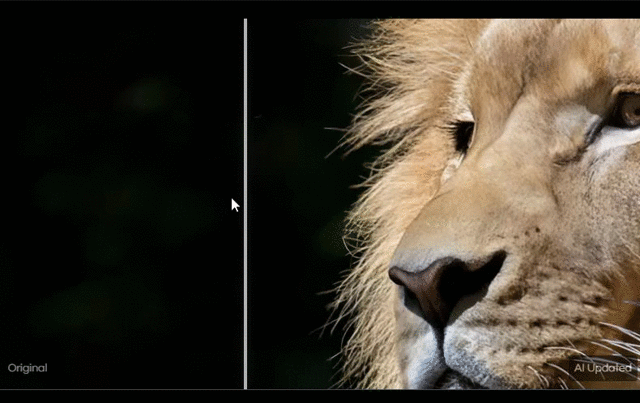
Part 2: How to use AI to increase the image resolution?
Follow these steps to free improve images with AI Image Upscaler online.
Visit this free online AI Image Enhancer and Upscaler.
Upload the image you want to upscale.
Click on the "Select Image" button, browse your computer, choose the image from your computer and click on “Open” to upload the image.
The supported formats include: *.png, *.jpg, *.jpeg, *.bmp, *.jfif and *.webp.
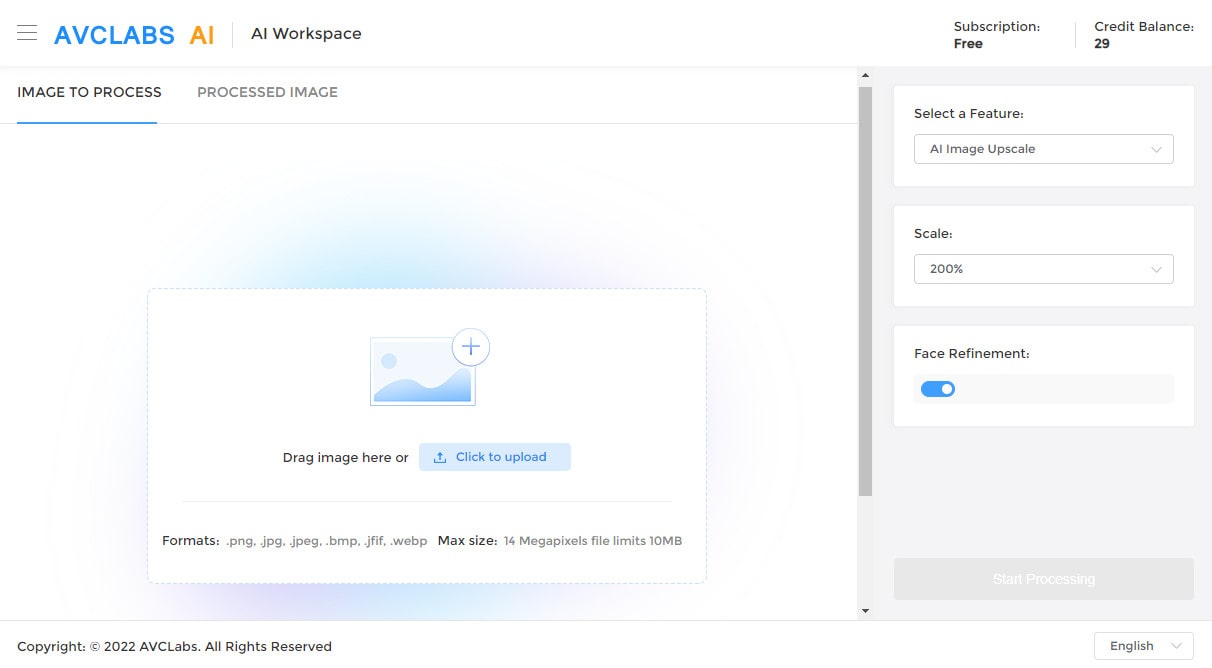
Choose the AI Model and start the process
When the photo is uploaded successfully, you can see the image is ready on the panel.
Then you can choose the AI Models, scale size, face refinement, etc. In this guide, we just choose the "AI Image Upscale” model and set the scale size as 200%. Turn on the "Face Refinement". And if you also want to upscale the image to a larger size, it offers 300% and 400% options too.
Choosing the AI model option is according to your needs. And please note that the larger size you choose, the more time it will cost.
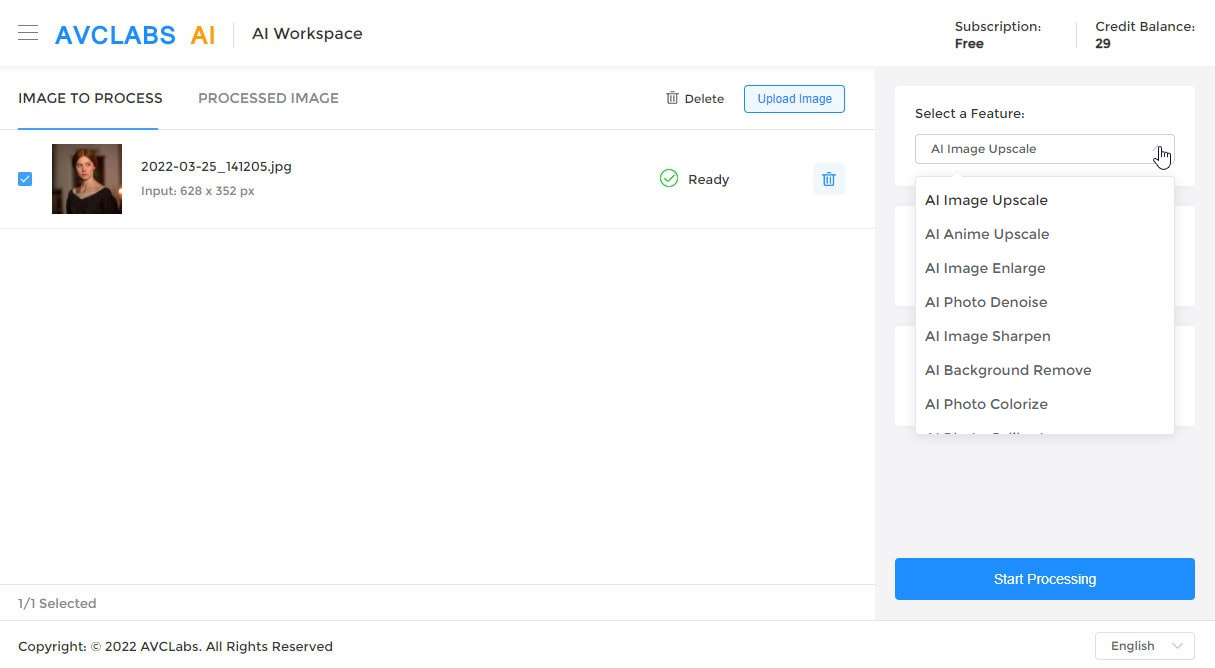
Then click on the “Start Processing” button at the bottom right corner to start the enhancing process. When it finishes, there will be a prompt hint on the tab "Processed Image".
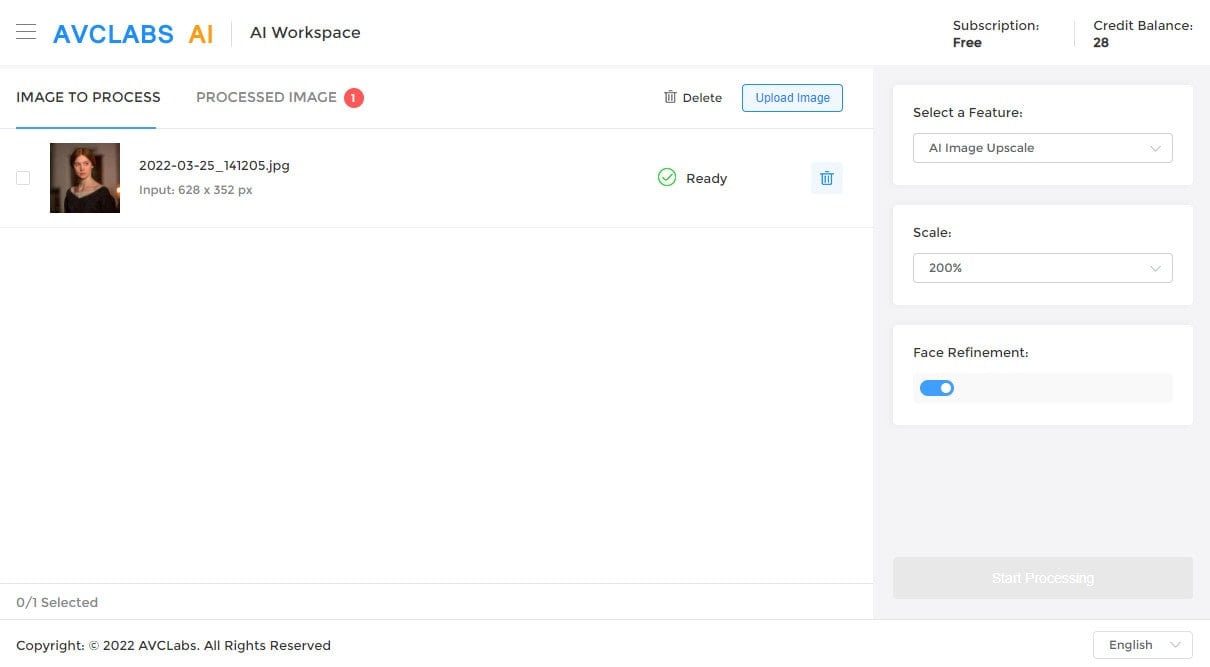
Preview and download.
Switch to the tab "Processed Image" when the enhancement is finished. You can see there are 3 buttons beside the image. You can preview, download and deleted the enhanced photo.
Click the Preview button to check the enhanced result. Move the cursor on the image and you can have a comparison view of both the original photo and the enhanced one.
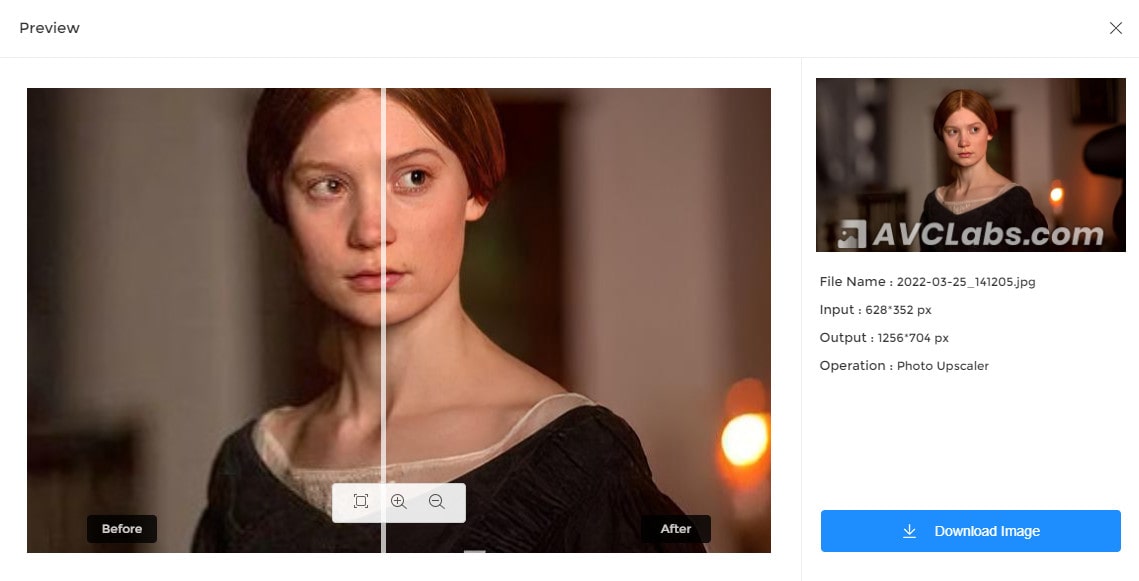
If you are satisfied with the final effect, just click the "Download Image" button to save it to your computer. The output format is *.jpg. If you want to try other settings, just switch back to the tab "Image To Proces" to apply other settings.
Note: For privacy purposes, all the uploaded photos will be removed within 3 days and the link for downloading the enhanced photo is valid for 9 hours.
Resolution 2. Increase the resolution of images with AI desktop app
If you mind uploading your personal photo to the website, using an AI image upscaler desktop app will help a lot. Featured by AI Super Resolution technology, AVCLabs Photo Enhancer AI allows you to upscale images without reducing quality through learning millions of details and performing complex adjustments. It can fix blurry images by detecting the blurred space automatically. That means the lost pixels, colors, textures and details can be recovered. And the image quality increaser can refine face automatically to retouch low-resolution photos and upgrade those photos to higher resolution easily.
Features of AVCLabs Photo Enhancer AI
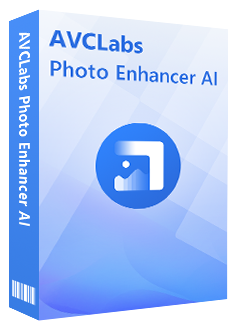
Photo Enhancer AI
It is easy to use and has a user-friendly interface
It provides good pixels and image clarity
Output image formats: JPG, PNG, JPEG, BMP
Automatically remove noise/grain from images
Upscale the image resolution without losing quality
Make the blurred, low-quality photos to high-definition
Immediately improve your portrait photography
Quickly colorize the old black&white images
Remove the background from images with one-touch
Please follow these steps to upscale the image with quality by using the AI image upscaler.
Free download and install the desktop AI Image Upscaler.
Click on the button below to download and install the program on your computer. You can click here to know detailed information about the system and hardware requirements of AVCLabs Photo Enhancer AI.
You can use AVCLabs Photo Enhancer AI to upscale photos for free. And for the trial version, there is a program watermark on the exported photo.
Open the program and import photos.
Double-click the icon to launch the program and click the Browse button to import the image or drag and drop the image to the program window directly.
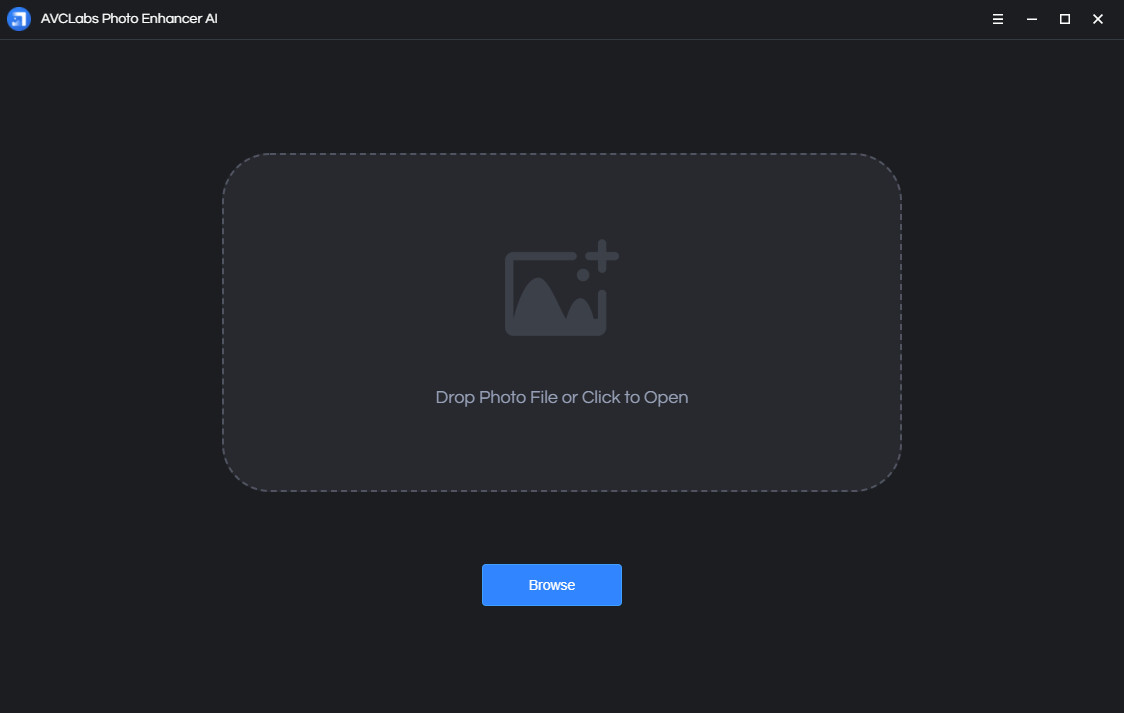
You also can import multiple images and process them at one time. There will be snapshots of all the imported photos displayed at the bottom of the main interface. Click on the snapshot to switch between photos.
Choose an AI model.
AVCLabs Photo Enhancer AI provides AI models like the following:
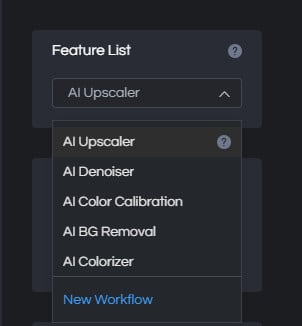
Just choose "Upscale" and go to the "Scale" option. In this option, you can choose 100%, 200%, 300% and 400%.
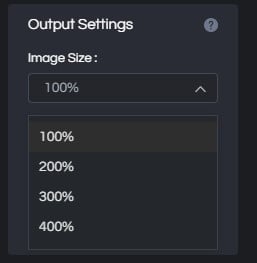
Preview the effect.
If you want to view a compare result in the program, you can click the Eyes button  . Then the program will generate the optimized image for the current photo and you can view the comparing effect of the original and the enhanced image.
. Then the program will generate the optimized image for the current photo and you can view the comparing effect of the original and the enhanced image.
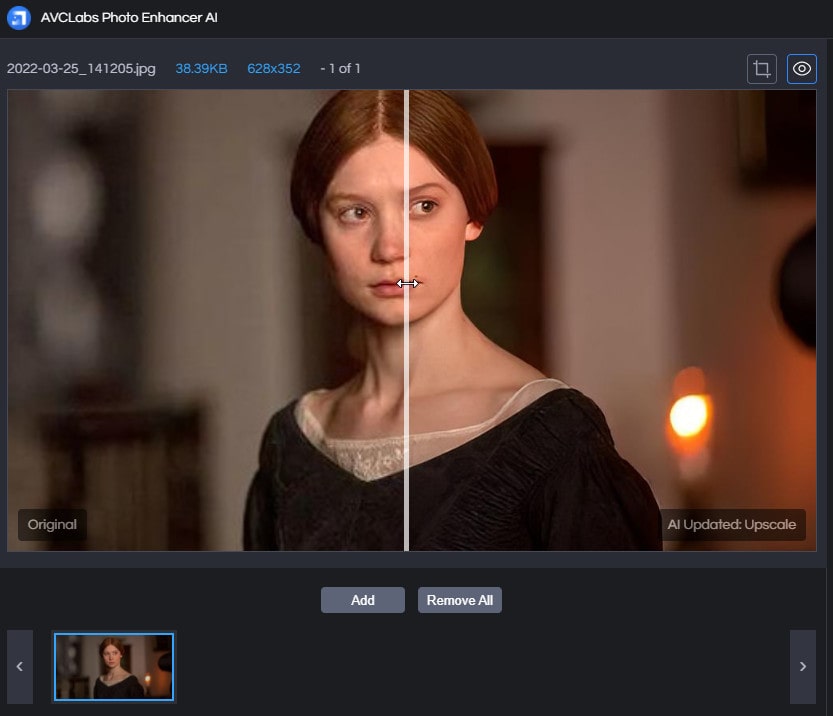
Export photo(s).
Finally, when finishing these settings you can choose the output format. The AVCLabs Photo Enhancer AI supports exporting photos in the formats of png, jpg, jpeg, and bmp. you can set the format in the Settings of the program. Then click the button Save All, and the program begins to remove the blur of the photo(s) and save to the defined folder automatically.
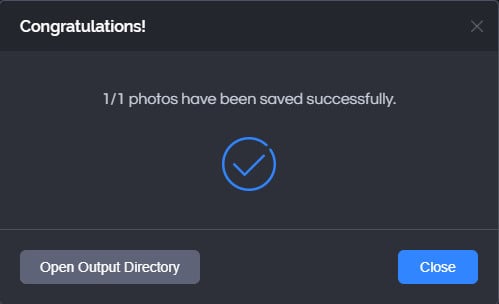
When it finishes, click the "Open Output Directory" to get the unblurred photos.
Part 3: How to Upscale an Image in Photoshop?
Photoshop is a powerful photo editor. If you have Adobe Photoshop on your computer? You can also use Photoshop to upscale the photo. That changes things just a bit. You still won't be able to (and probably shouldn't) enlarge your image to drastic proportions Just follow these steps:
- Open your image in Photoshop.
- Go to the "Image Size" dialog, check the resample, and select "Preserve Details" in the corresponding dropdown menu.
- Make sure the Resolution is set to 300 Pixels/Inch.
- Set Width and Height to inches and adjust to enlarge your image. (Remember, you probably don't want to go beyond twice the size of your original image!)
- Save the now enlarged image as a "Smart Object" if you haven't already.
- Duplicate the layer and set the blend mode to "soft light."
- Apply a "High Pass" filter.
- Create an enhanced edge by adjusting the preview.
It can enlarge the image but it seems a little complex and you should learn to know what is the command meaning and result in PhotoShop and the basic skills of adjusting the "Layer" of a photo. It is not friendly for any new user.
Conclusion
If you are troubled by the small, old, and blurred photography, enlarging the images would bring it new life. And the above provides the best AI solutions to enhance and increase your images to ultra-high resolution. You are able to upscale your different types of images by up to 200%, 300%, and 400% while perfectly maintaining the highest image quality. Simply select an image and choose a zoom factor. It is as easy as one click. Why not have a try?
Source Reading: Free to Upscale And Enhance Images Online and Desktop
Comments
Post a Comment