Free to Upscale And Enhance Images Online and Desktop
"Does upscaling increase the quality of the image or just the size? Does it just stretch the image to make the image fit a larger screen?"
Yes, normally upscaling stretches the image to fit the resolution you're displaying at. For example, a 720p being upscaled to fit a 1080p screen. But the quality of the image is lost. This is the opposite of downscaling which renders an image at a higher resolution before downscaling to your resolution. Downscaling makes the image a higher quality. But AI image upscaling changes this knowing. New techniques that enlarge images using AI could improve everything no matter photos or video game graphics, etc.

How AI Upscaling Could Make Better Photos
Upscaling is a simple process in which an algorithm (sometimes stored in software, sometimes in the hardware like in many Blu-ray players) interpolates (that is, guesses the contents of the extra pixels). Since it doesn't actually have the data the best it can do is guess. This process traditionally cannot add detail to an image but it can make it appear sharper / more defined, which is why some people say it improves the image quality. But Google researchers have discussed breakthroughs they’ve made in increasing image resolution.
The scientists used a machine learning model to turn a low-res photo into a detailed high-res picture. It’s part of a growing trend of using AI image upscaling technology to improve images. AI image upscaling is used to create pixels in between existing ones and the content of the new pixels makes the resulting image looks perfect.
"We’re seeing a rise in AI-powered upscaling, especially in games, where technologies like NVIDIA DLSS use machine learning to recreate a much higher resolution image, which rivals, and sometimes exceeds the quality of the native images,"
-- Ionut-Alexandru Popa, imaging expert.
How to Use AI Image Upscaler to Enlarge Photos
There are plenty of situations when you need a higher resolution image, so how to use an AI Image Upscaler to improve your image? Here are two solutions: free online or desktop.
Follow these steps to free upscale images with AI Upscaler online.
Visit this free online AI Photo Enhancer and Upscaler.
Upload the image you want to upscale.
Click on the "Click to upload" button, browse your computer, choose the image from your computer and click on "Open" to upload the image.
The supported formats include: *.jpg, *.png, *.bmp and *.jpeg.
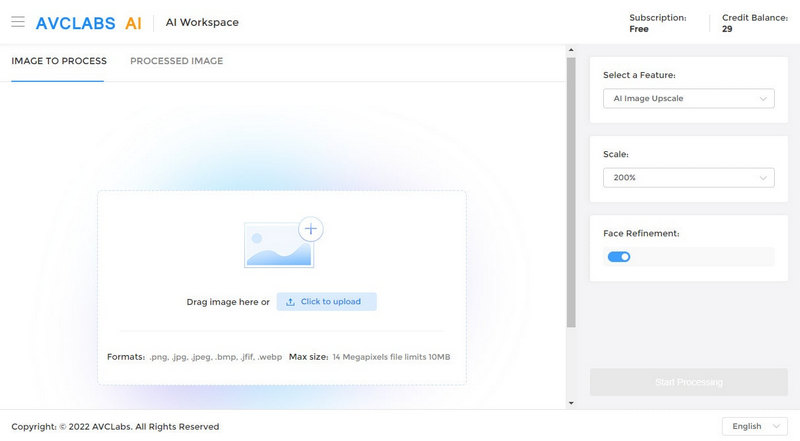
Choose the AI Model and start the process
It provides many AI Models. Just choose the "AI Image Upscale" that offers four options of 100%, 200%, 300% and 400%. Choose one option according to your needs. Please note the larger size you choose, the more time it will cost.
Then click on the "Start Processing" button at the bottom to start the enhancing process.
Preview and download.
When the enhancement is finished, you can preview the effect on the web page. Move the cursor on the image and you can have a compare view of both the original photo and the enhanced one.
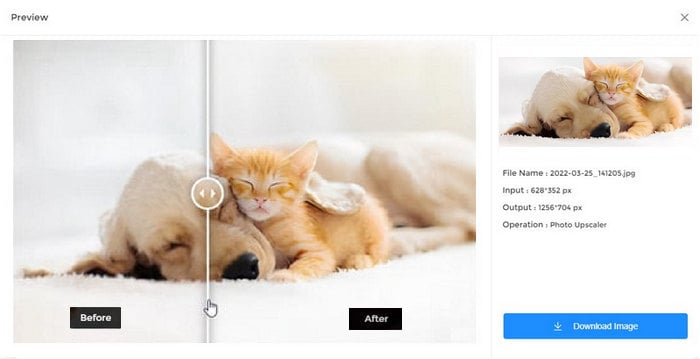
If you are satisfied with the final effect, just click the "Download Image" button to save it to your computer. The output format is *.jpg. If you want to try other settings, just switch back to "Image to Process" and try other settings.
Note: For privacy purposes, all the uploaded photos will be removed within 3 days and the link for downloading the enhanced photo is valid for 72 hours.
Solution 2: Use Desktop AI Image Upscaler
Please follow these steps to upscale the image with quality by using the AI image upscaler.
Free download and install the desktop AI Image Upscaler.
Click on the button below to download and install the program on your computer. You can click here to know detailed information about the system and hardware requirements of AVCLabs Photo Enhancer AI.
You can use AVCLabs Photo Enhancer AI to upscale photos for free. And for the trial version, there is a program watermark on the exported photo.
Open the program and import photos.
Double-click the icon to launch the program and click the Browse button to import the image or drag and drop the image to the program window directly.
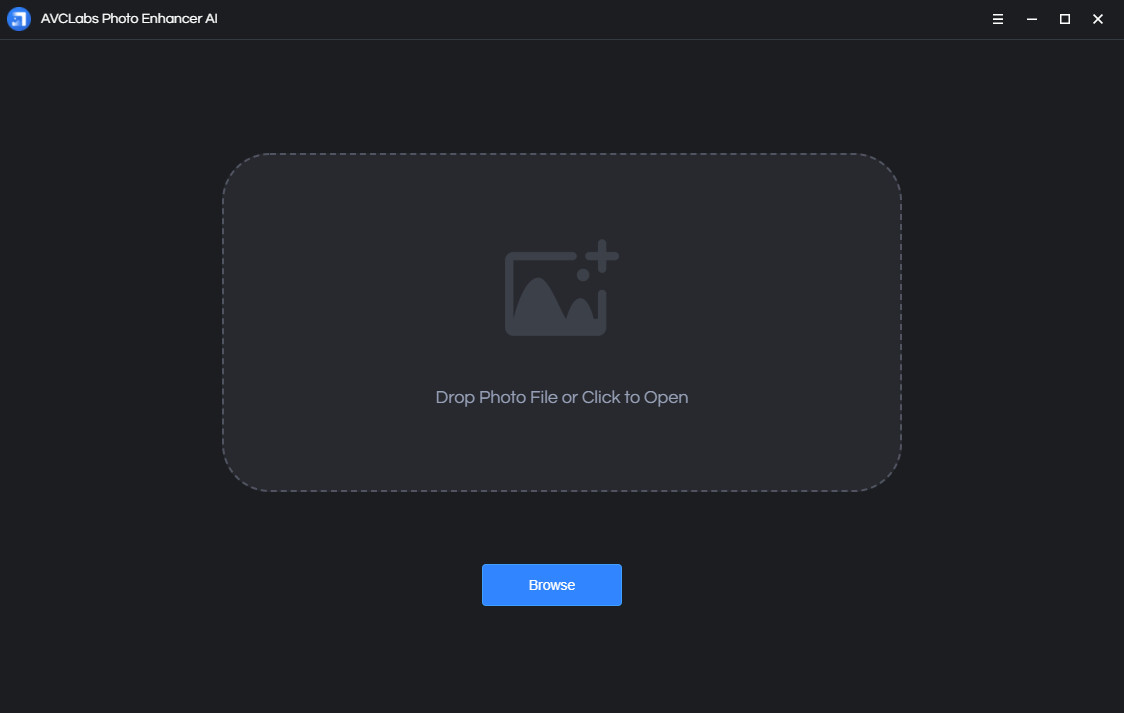
You also can import multiple images and process them at one time. There will be snapshots of all the imported photos displayed at the bottom of the main interface. Click on the snapshot to switch between photos.
Choose an AI model.
AVCLabs Photo Enhancer AI provides AI models like the following:
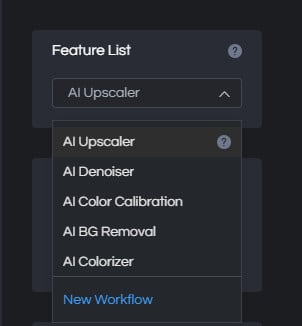
Just choose "Upscale" and go to the "Scale" option. In this option, you can choose 100%, 200%, 300% and 400%.
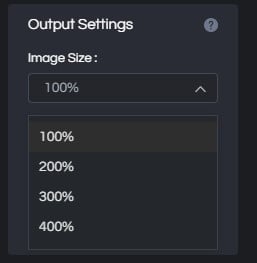
Preview the effect.
If you want to view a compare result in the program, you can click the Eyes button  . Then the program will generate the optimized image for the current photo and you can view the comparing effect of original and enhanced.
. Then the program will generate the optimized image for the current photo and you can view the comparing effect of original and enhanced.
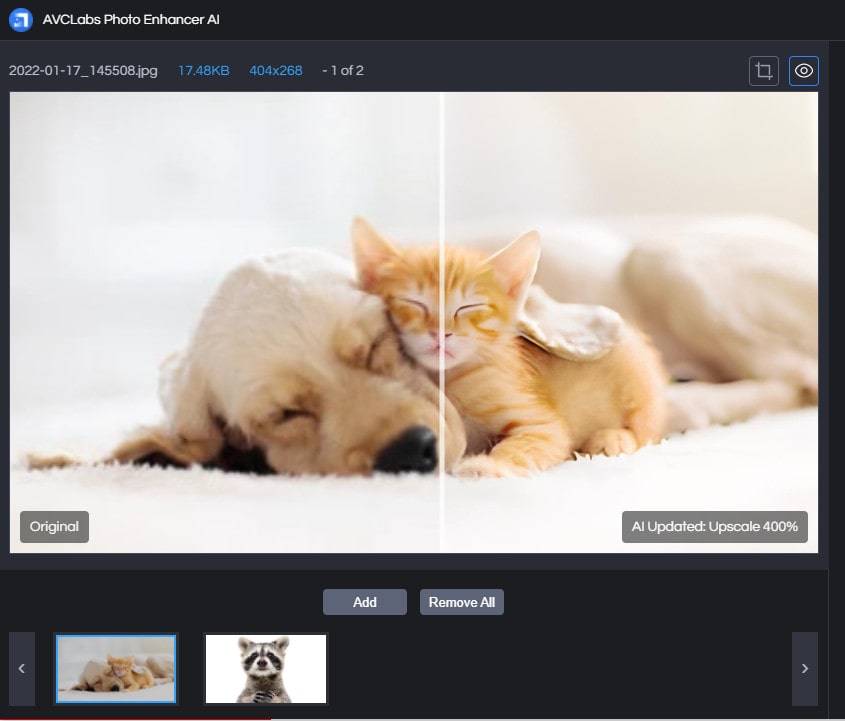
Export photo(s).
Finally, when finishing these settings you can choose the output format. The AVCLabs Photo Enhancer AI supports exporting photos in the formats of png, jpg, jpeg, and bmp. You can set the format in the Settings of the program. Then click the button Save All, and the program begins to remove the blur of the photo(s) and save to the defined folder automatically.
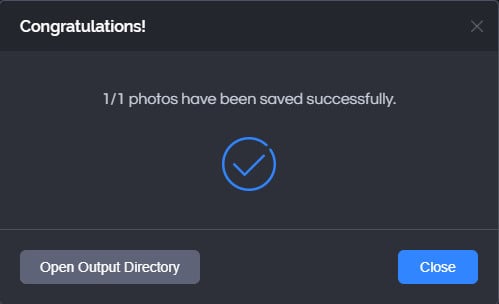
When it finishes, click the "Open Output Directory" to get the unblurred photos.
Video Guide
Method 3: Resize Images and Photos Using PhotoShop and Keep Best Quality
Photoshop is so professional and advanced photo editing software so it should be mentioned when you want to upscale a photo. Adobe Photoshop and Adobe Photoshop Lightroom have features that can help you increase resolution while upholding visual quality. There are two methods you can try. Use the first to change image size and number of pixels independently, or go with the second method to only change one at a time and have Photoshop do the rest for you.
First One: Change resolution by adjusting pixel dimensions.
If you have specific needs for the dimensions or size of your image — like a poster at a certain print size — check the Resample box. This allows you to adjust the print size and resolution independently, which changes the number of pixels in the image. Get started with these steps.
- Open your image in Photoshop.
- Choose Image › Image Size.
- To maintain the current ratio of Width to Height, please make sure the chain icon linking these properties is activated.
- Under Dimensions, enter values for Width and Height. The new file size for the image appears at the top of the Image Size dialog box, with the old file size in parentheses.
- Select Resample and choose an interpolation method.
- If your image has layers with styles applied to them, select Scale Styles under the gear icon to scale the effects. (This option is available only if you selected Constrain Proportions.)
- When you finish selecting options, click OK to resample your resized image.
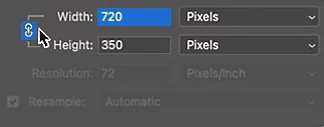
Second one: Change print dimensions without adjusting pixel dimensions.
See if you can achieve a high-quality print by adjusting only the dimension or resolution without changing pixel count. Photoshop will automatically change the other value for you, keeping the aspect ratio and number of pixels the same. Follow these steps.
- Open your image in Photoshop.
- Choose Image › Image Size.
- Deselect Resample. This will automatically lock the current ratio of Width and Height.
- To adjust Resolution, add new values. Photoshop will automatically change the Document Size to match it.
- To adjust Document Size, add new values under Height and Width. Photoshop will automatically change the resolution to match.
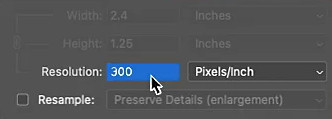
Conclusion
If you still wonder "Does upscaling improve picture quality?", the above AI image upscaling is providing the best answer. The best way to get high-resolution images is by using the right camera for the job. But when that’s not an option — or you’re looking to improve older digital photos — AI image upscale can help. No matter the desktop app or an online tool, they are both professional image quality enhancer and upscaler. You can see how far you can push your image quality and you might just get frame-worthy photographs that deserve a place on your wall.
Features of AVCLabs Photo Enhancer AI
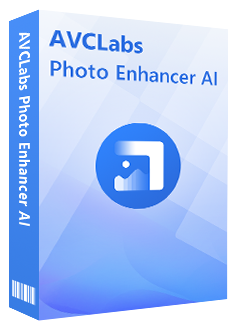
Photo Enhancer AI
Automatically remove noise/grain from images
Upscale the image resolution without losing quality
Make the blurred, low-quality photos to high-definition
Immediately improve your portrait photography
Quickly colorize the old black&white images
Remove the background from images with one-touch
Comments
Post a Comment