Watch Your Favorite YouTube Videos Offline on iPhone 13
"How to watch YouTube videos offline? I can not bear with the buffering anymore."
You may also meet the same frustrating condition. When watching an exciting YouTube video on the iPhone, suddenly it stopped for buffering. It may happen when you are out on the road, or you are in the car without spotty service, so you lost the internet connection or in a low-speed Wi-Fi. If you have downloaded your favorite YouTube content, you can enjoy it directly on your iPhone for offline viewing at any time!
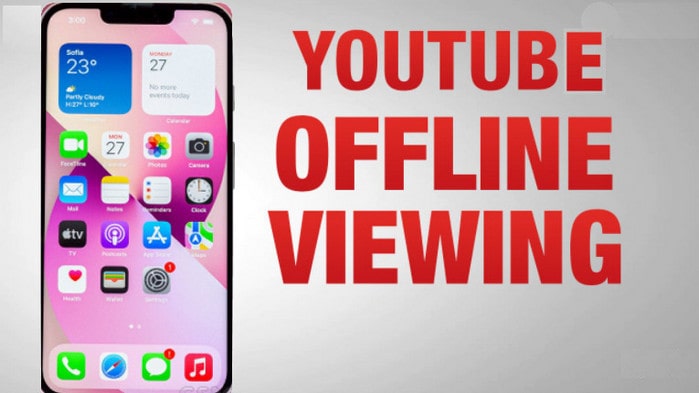
Important: A Legal Warning
First of all, other than the official way we're about to show you, downloading videos from YouTube that aren't yours is against the company's terms of service. As PCMag points out, YouTube's terms state "You are not allowed to access, reproduce, download, distribute, transmit, broadcast, display, sell, license, alter, modify or otherwise use any part of the Service or any Content except (a) as expressly authorized by the Service; or (b) with prior written permission from YouTube and, if applicable, the respective rights holders."
Now, when it comes to any legal troubles, if you're just downloading YouTube videos for personal viewing, you should be fine, as well as public domain and non-copyrighted videos. Just search YouTube for "public domain" and "non-copyrighted" content. But you can't legally convert and download copyrighted videos without the owner's permission. YouTube's terms are likely to protect advertising revenue lost by users downloading videos. But still. You could be held liable.
But, regardless, if you're someone who always goes through the proper channels, then you'll want to subscribe to YouTube Premium, the platform's paid subscription service. For $11.99 per month, YouTube provides users with an ad-free version of its platform. If you're looking to watch offline, you can also download your favorite videos as well.
1. Official Way: YouTube Premium
There are several methods for downloading your favorite YouTube videos to your iPhone so you can watch them without any internet connection, depending on the device you're using and whether you're willing to pay for the service or would instead choose a free method. For example, suppose you’re a paid subscriber to YouTube Premium. Once you're subscribed to YouTube Premium, simply start watching a video in the YouTube iOS app. Below the video, you'll see a Download button. Tap Download and then pick the video quality of your choice. A checkmark will appear below the video when it's finished downloading. Your downloads will be available in both the Library and Account tabs on YouTube. Let's see the more detailed steps.
How to download YouTube video with YouTube Premium
- Open YouTube on your phone or tablet.
- If you pay for a subscription to YouTube Premium (formerly known as YouTube Red), you can easily download videos to watch offline. Start by opening YouTube, which is the red square icon with a white triangle inside on the home screen (iPhone/iPad) or in the app drawer (Android). If you'd like to subscribe to YouTube Premium, tap your profile photo at the top-right corner of the YouTube app, select Get YouTube Premium, and then follow the on-screen instruction steps.
- Tap the video you want to watch offline. The video will usually begin to play automatically.
- Tap the Download button. It’s a gray circle containing a down-arrow hovering over a white line, just beneath the video.
- Tap the desired video quality. The options may vary depending on the video. If you’d like the app to remember your selection for future downloads, check the box in front of “Remember my settings.”
- Tap OK. This begins downloading the video at the selected size and quality. Once the video is downloaded, a blue and white check-mark will appear beneath it. If you’re using an iPhone or iPad, the download will begin until you stop watching the version that’s currently streaming.
- Navigate to your Library to watch a video when you're offline. Once you're disconnected from the internet, viewing the video is easy. Just tap the Library tab at the bottom-right corner of YouTube, and then tap the video.
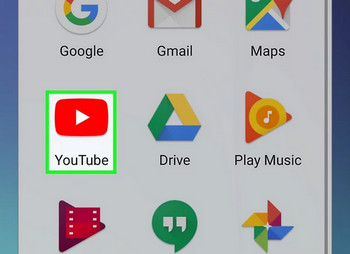

In this case, you can quickly download videos for offline streaming in the YouTube app.
However, the problem is that these downloaded videos can only be accessed exclusively on the YouTube platform, either by the website or through the mobile app. And the second method will be more freely.
2. Apply a Free Way: Using YouTube Downloader & Importing the Video to iPhone 13
Part 1: Using a Free YouTube Downloader
With Syncios YouTube Downloader, you can download all your favorite YouTube videos on the go, right to your iPhone and iPad. It is completely free.
What Syncios YouTube Video Downloader can do for you:
- Download online YouTube videos and music for offline playing.
- Free download YouTube videos to MP4, MKV, M4A, and WEBM.
- Download YouTube videos at fast speed.
- Select video quality: 144p, 240p, 360p, 480p, 720p, 1280p, 1440p, 4K.
- Free offer and no extra fee.
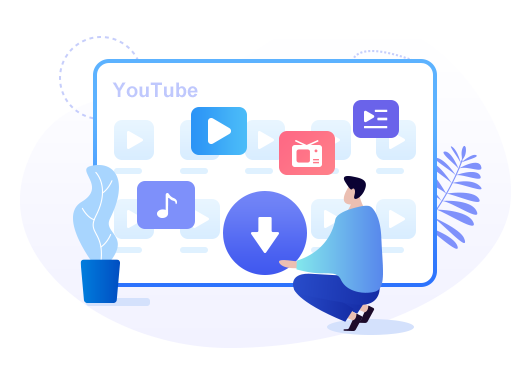
Steps to download YouTube video
Step 1: Download and install the Syncios YouTube Video Downloader on your computer. If you are a Windows user, when the installation is finished, you will see a Syncios Toolkit icon on the desktop. Double-click to open the Syncios Toolkit and tap on the YouTube Video Downloader option on the main interface to launch this free YouTube downloader.
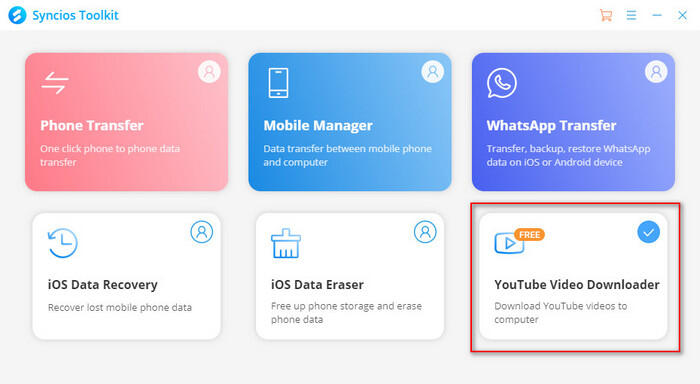
Step 2:Customize the download settings.
Click the setting button on the upper right corner to customize the video quality (High, Medium, Low) and output path.
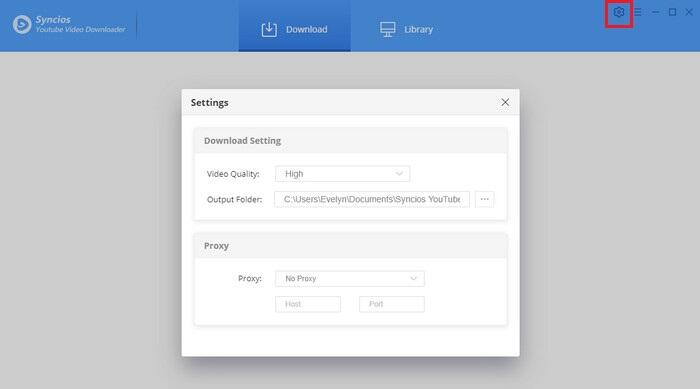
Step 3: Next, open the YouTube website in your browser and navigate to the target video, which you want to view offline on your iPhone. Right-click the wanted video and choose to copy the URL of the video.
Step 4: Come back to the Syncios YouTube Video Downloader. On its interface, you can easily see an input box in the middle. Just paste the URL you have copied just now into the area. Click on the Magnifier icon beside the box to start searching.
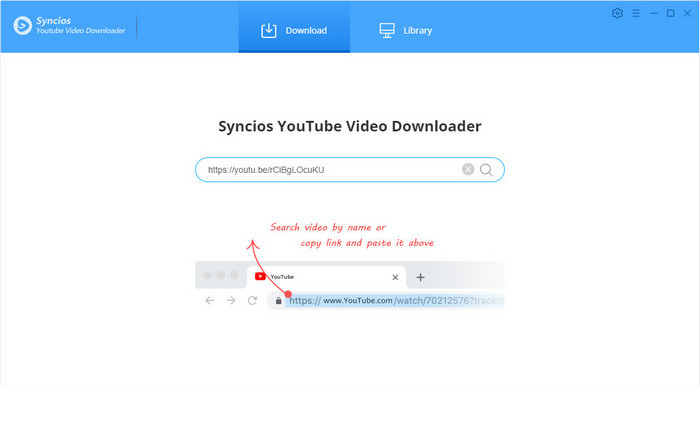
Step 5:Wait till it completes searching and there’s a list with the target video and other related videos. Tap on the "more" ![]() icon button beside the target item.
icon button beside the target item.
A window will pop up allowing you to select the corresponding video or audio in different output formats & quality.
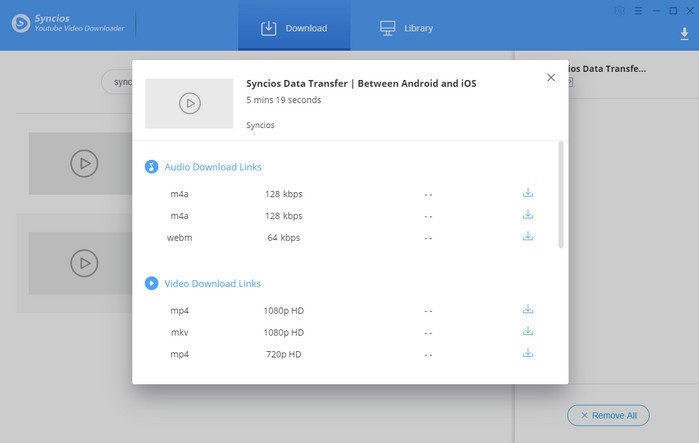
Step 6: Click the download icon ![]() to start downloading the YouTube videos to the output folder you've chosen in the previous step.
to start downloading the YouTube videos to the output folder you've chosen in the previous step.
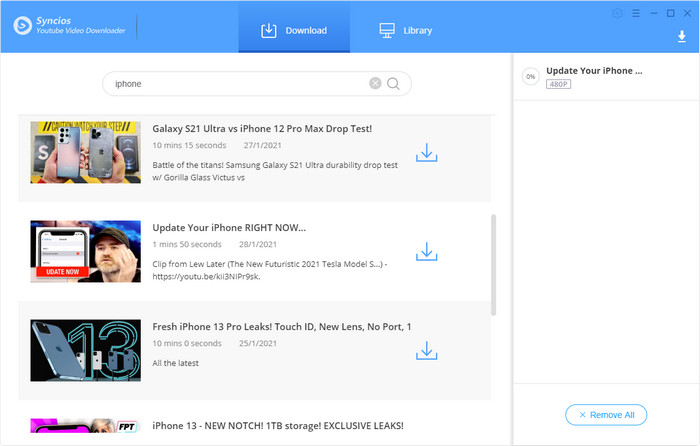
After downloading, you can click on Library to find the well-downloaded YouTube videos on your local drive.
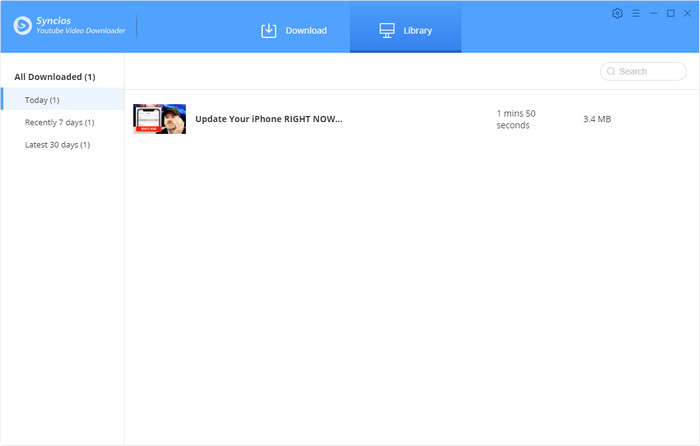
Part 2: free to import the video to your iPhone 13
Syncios Mobile Manager is used in this method. This tool is also included in the Syncios Toolkit. Syncios Mobile Manager provides free functions as importing/exporting video, music, contact, messages, etc between computer and mobile phone. It is very easy to use.
- Support importing video files from computer to iPhone directly.
- Support exporting text messages in HTML or CSV format file.
- Selectively back up and restore contacts, messages, call logs, music, video, photo, apps, etc.
- Preview and export photos from phone to computer.
- Supports almost all iOS phones and tablets.
- Fully compatible with the latest Android and iOS.

Steps to transfer downloaded video files from computer to iPhone
Step 1 Download the proper version and install it.
Click the above button to download and install the proper version of Syncios Mobile Manager on your computer.
Step 2 Launch the program.
If you are a Windows user, please run Syncios Toolkit. On the start-up interface of Syncios Toolkit, please choose "Mobile Manager" to launch this program.

Step 3 Connect your iPhone 13 to your computer.
Connect your iPhone 13 to the computer via a USB cable. If you met a problem for the device that can not be detected by Syncios, please take reference to this guide.
Step 4 Transfer video from computer to iPhone 13.
When the iPhone is connected, please click "Video" to switch to the video panel. And you can find the Add button.
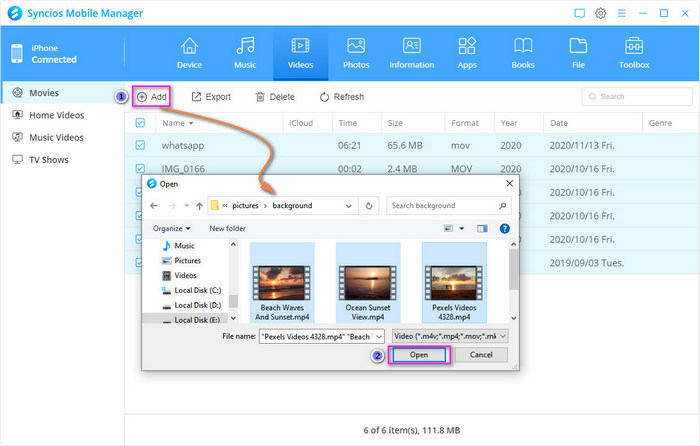
Import a video file to iPhone: Clicking the "Add" button to browse and find the downloaded video on your computer and then click the "Open" button to import the video to your iPhone.
Import a video folder to iPhone: Click the "Add" button and choose "Add Folder". So you can browse your computer and choose a video folder you want to add to your iPhone.
Click "Select" to start the importing. In quick, the video files have been added to your iPhone. The whole operation is so easy.
Conclusion
Till now you have got two ways -- the official way and a free way, to download YouTube videos to your iPhone 13 for offline viewing directly. You do not need to wait and no buffering again. You'll never again be bored. And using YouTube Downloader is more flexible and completely free. Combine using Syncios Mobile Manager, you can import any video from a computer to your iPhone. Just download and try these free tools.
Download YouTube Video Downloader
Download Syncios Mobile Manager


Comments
Post a Comment