How to Improve the Resolution of Old Video
When talking about how to improve the resolution of an old video effectively, we normally seek the help of traditional video enhancer tools. Some of us got the satisfied result while some did not. Now there is a new choice -- AI Video Enhancer. Will it be a better alternative? This article will introduce both the traditional way and the AI method. Just keep reading.
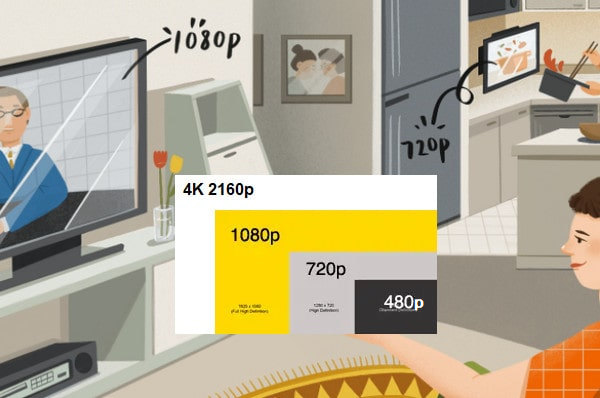
Part 1: Improve the Resolution of Old Video with AI Enhancer
*Do you know
By simply turning up the video resolution, the video quality cannot be improved. You can't add extra quality. Simply increasing the video resolution from 720*468 to 3840*2160 is just like copying the blurred pixels from one to four. The converted video file will certainly become much larger in size, but that does not help to improve the video quality. While with the help of an AI video enhancer, AVCLabs Video Enhancer AI, it can automatically enhance the flaw in your video when upscaling the video resolution. Following are the detailed steps:
Download and install.
At first, please download and install the AVCLabs Video Enhancer AI program on your computer. And high-end dedicated graphics cards (NVIDIA GTX 1050 Ti and upper) are recommended strongly for GPU acceleration when processing the videos in high efficiency and saving time. To know more about the system requirement, please refer to the Tech Spec page to get to know the system and hardware requirements of AVCLabs Video Enhancer AI.
Run the program and add source video.
After installing, launch Video Enhancer AI and you will see the intuitive interface shown below.
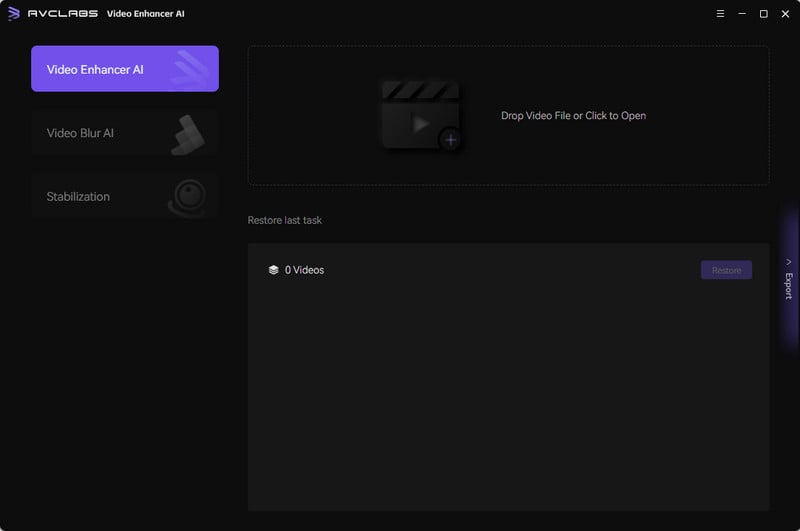
You can drag and drop the video file to the square area to open the video in the program. Also, you can click the Browse button or click "File--open" to add the source video.
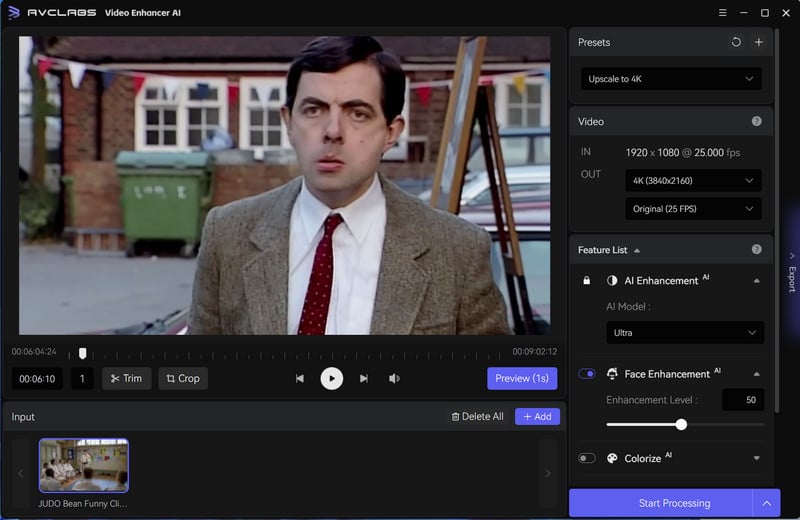
Choose an AI mode and the resolution.
After loading the video files, you could view setting options to enhance your video quality on the main window: AI model, resolution, and upscale size on the right panel of AVCLabs Video Enhancer AI.
AI model: It provides 4 AI models. The faster will get a quick speed and ultra mode will obtain a better quality result. Currently, you can choose Ultra Upscale to improve the video quality to the full extent, Faster Upscale to improve the video quality fast but the processed quality will be a little bit worse than Ultra Upscale's.
Then you can choose the resolution you prefer. Video resolution affects video size, higher resolutions are not always a better choice, so you can consider your end deliverable when choosing a resolution.
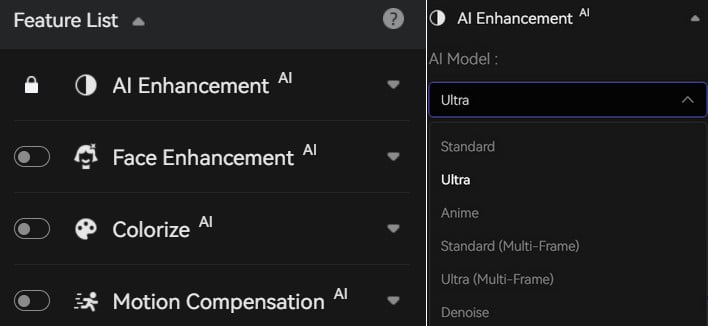
Start the enhancement with AI.
After the simple settings, click Start Processing. The program will start to change a low-resolution video to high resolution. On the processing interface, you can preview the original and processed video, progress bar, processing time and the use of GPU.
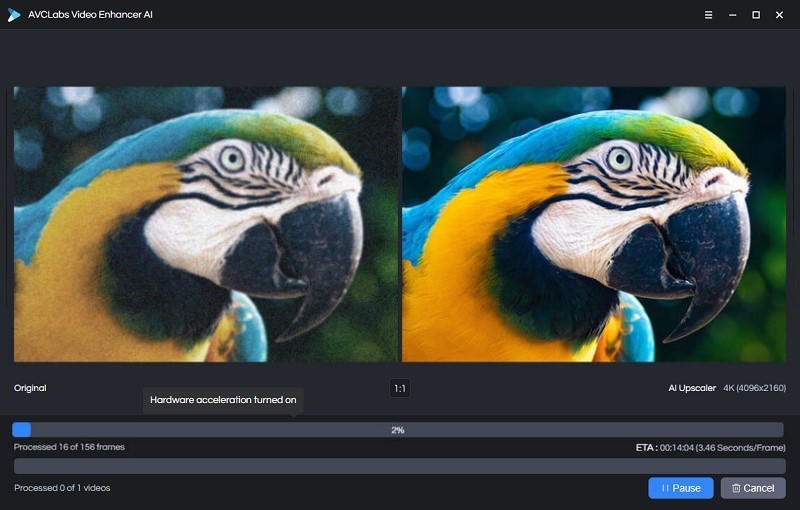
After the processing progress is completed, you can click "Open Folder" to check the output video. With this AI-based video enhancer, you can get better video quality while upscaling the video resolution and bring you a satisfactory result.
Part 2: Traditional Tools to Improve the Resolution of Video without AI
The following are outstanding video enhancers tools to improve low-resolution videos without applying AI technology.
Any Video Converter Ultimate
"Any Video Converter is an easy-to-use free video converter software program that supports over 100 input video formats. Convert nearly any file to a variety of high-definition output formats that run on Apple, Android, Windows, and other portable devices." -- By Lifewire Editor
It gets a 4.9/5 rating on the Download site. This tool enables you to configure audio and video settings when it comes to the codec, bit rate, frame rate, encode pass, sample frequency rate, and others so as to improve the video quality.
Filmora Video Editor
Filmora can enhance your video with stabilization, brightness, contrast, tint, and saturation controls. There are also plenty of overlays, motion graphics, and title templates. A free version is available, but it leaves a watermark on your content and doesn't give you access to the app's vast library of effects through the store.
PowerDirector
Features include multi-track timeline editing, an effects editor, support for blue screen and green screen with chroma key editing, voiceover tools, and abundant effects. It is only available for Android, which might be one of the best apps available on Android devices.
Avidemux
Avidemux is a free, open-source video editing and processing app. It is one of the best free video editors for a Mac.
Avidemux
If you want to make your video's quality better, you can make use of the software's stabilization tool and its video resolution converter. It lets you upgrade regular videos into high-definition resolution. The app supports FLV, MKV, AVI, WMV, MOV, OGM, MPEG, MP4, and more.
Pinnacle Studio Pro
Pinnacle has been producing video editing apps for a long time. The iOS version isn't as packed full of features as the desktop version, but you'll still have access to speed and transition controls, individual frame editing, effects such as picture-in-picture and pan-and-zoom, and an audio editor.
Conclusion
The above are all the famous video tools in video editing and optimizing. They all have got over 100 million downloads and an Editor's Choice. But comparing with the output result with AI technology, absolutely the video enhanced with AI has better lighting, denoising, clearer, brightness adjustments, etc. That means better video quality.
The AI-based video enhancer, such as AVCLabs Video Enhancer, will let you get better video quality while upscaling the video resolution. Feel free to download it and have a free trial.
Features of AVCLabs Video Enhancer
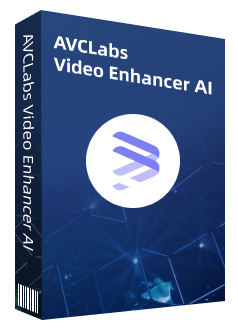
Video Enhancer AI
Improve your video quality with the power of AI
Upscale video from SD to HD, HD to 4K, or 8K
Trim your footage frame by frame to delete unwanted part
100% automatically process the video without fine-tuning

Comments
Post a Comment