How to Transfer Music from Mac to Android
"How can I get my music from Mac to my Android phone?"
We believe there is a number of Android people who have met the problem of transferring music from Mac to Android phone. There is no problem transferring music from Mac to the iOS device. It is so easy. But if we are using Android, sending files from Mac to Android becomes too complex and too difficult since Android and iOS are two different worlds. Finally, we find the easy ways which supply the best practices. All these ways are absolutely free. Just follow this article.
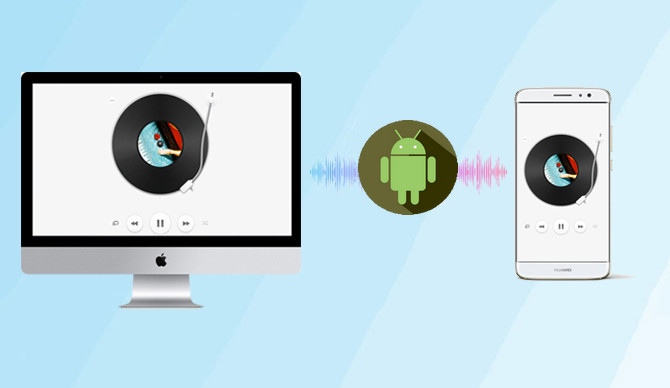
Method 1. Using a Functional Android Manager
What happens when you connect your Android to Mac?
If you have a compatible USB cable lying around, you could be tempted to plug it into your Mac and connect your phone to it. However, according to Apple’s policies, which are quite different from windows, your Mac won’t automatically install the drivers required to connect your phone successfully. So, your phone would not show up on your Mac and will continue to use your computer as a power charging.
How to connect your Android to Mac using USB?
It’s not possible to connect an Android device to a Mac by simply using a USB cable. Since the drivers for Android aren’t installed automatically by the macOS, users are required to go the extra mile and fetch the drivers for themselves. Thankfully, there is still a solution. You need a tool to help us to realize the transfer between Android and Mac. This functional tool is Syncios Mobile Manager. It is a professional mobile phone data management tool that allows you to transfer music from the Mac to the Android phone with ease. Besides music, it also supports photos, videos, etc.
Key features of Syncios Mobile Manager:
- Import music to Android from Mac.
- Manage music on Android devices, edit song details and deduplicate music tracks.
- Back up Android data to Mac and restore data, including contacts, message, call log, music, video, photo, apps, etc.
- Preview and export SMS, Call History & Contacts to readable format on the Mac.
- Preview and export photos from Android phone to Mac.
- Supports almost all Android phones and tablets.

All you have to do is to download this powerful tool to your Mac. Click on the DMG file after it finishes downloading. After installing, drag it over your Applications folder when prompted. Click on it to launch.
Now, use the USB cable and connect your Android phone to your Mac. Allow the Mac to access the files from your phone. And then the interface of the Mobile Manager is showing like this:
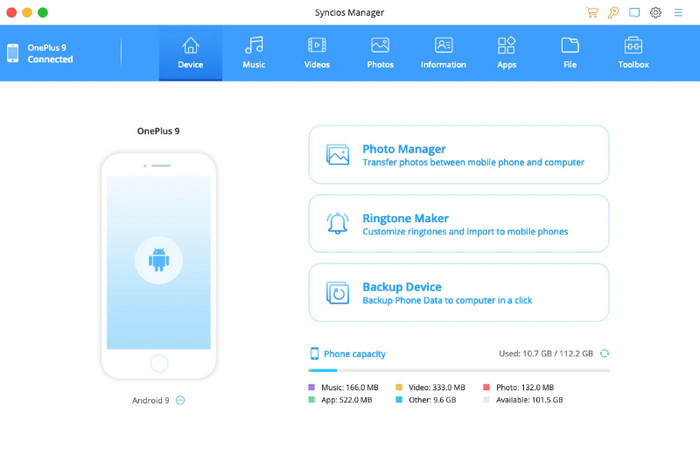
If your phone cannot be detected by Syncios, please take reference to this guide.
☛ How to transfer audio files from your Mac to Android?
Step 1:After starting Syncios Mobile Manager and connecting your Andriod phone to the Mac, click the Music on the top to switch to the music tab.
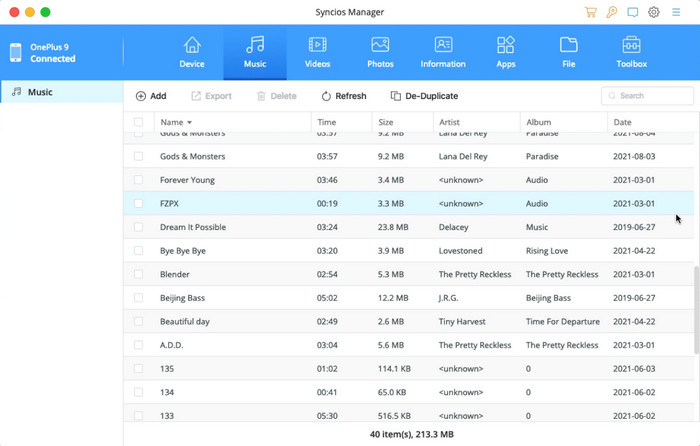
Step 2:Then click the "Add" button. You can choose "Add Files" or "Add Folder".
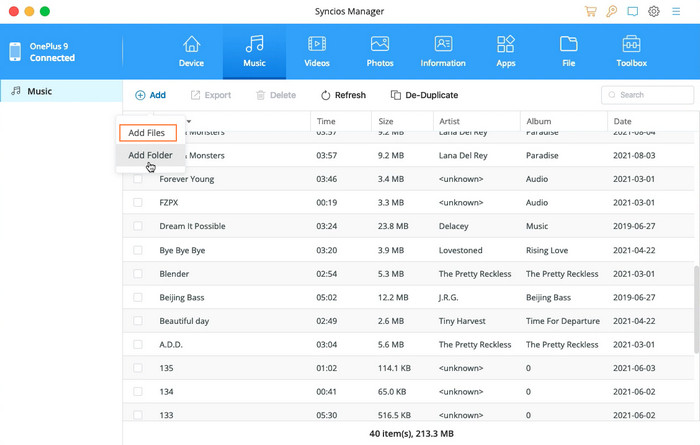
When you click to add files, it will pop up a window so you can browse and choose a music file from your Mac. If you want to import all music files in one folder, just pick "Add Folder" and browse to select that music folder.
Step 3:Then tap Open to import the music files from Mac to your Android.
Tips: You can also delete duplicated songs on Android. Simply click on the De-duplicate button to delete or merge repeated songs on your iPhone.
Summary
- Free to transfer file from Mac to Android
- Easy to use
- Supply more powerful features
Cons:
- Need to download and install app on Mac
- Some advanced features require register
Method 2: Transfer music to Android from Mac using Bluetooth File Exchange
One of the easiest ways that you can use to transfer files from your Mac to an Android device is using Bluetooth file exchange. The following is how it transfers music from Mac to Android.
Step 1: First, you will need to make sure that Bluetooth on both Mac and Android device are turned on. To turn on the Bluetooth on your Mac, you will need to go to System Preferences and then choose Bluetooth. Make sure that it shows "Bluetooth: ON". In case Bluetooth is off, you will need to click on "Turn Bluetooth On". Once the Bluetooth is turned on, you should be able to see the phrase "Now Discoverable As" and your computer name in quotes.
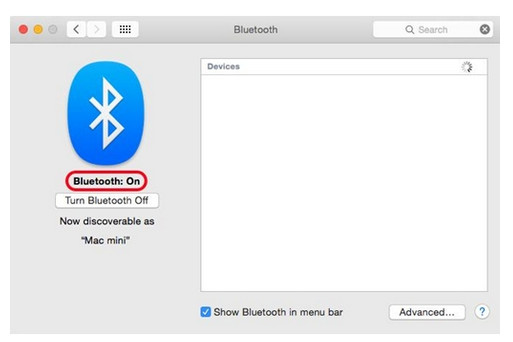
Step 2: Next, you will need to go to your Android device and then locate Settings, tap on it, and then choose Bluetooth. Your Mac should be listed among the Bluetooth devices.
Step 3: Making sure that the pairing codes for the two devices match, click Pair on each one of them.
Step 4: Once the two devices have paired successfully, you will need to go to the Bluetooth icon on Mac’s menu bar and then click on "Send File to Device".
Step 5: Accept the file on your Android device.
Summary
- No additional software is needed.
Cons:
- There are too many OS versions of Android phones which may lead to the failure of Bluetooth connection between Mac and Android.
- During connection, you have to click the “ACCEPT” button on the phone’s screen each time you send a song to your phone.
Method 3. Using Android File Transfer
Android File Transfer is another popular software developed by Google, which is commonly used to help browse and transfer files between your Android and your Mac computer for free. However, it doesn't support transferring iTunes Playlists, and it only supports Android devices running Android 3.0 and Mac OS 10.7 or higher.
This software is easy to use and the guide is as below.
Step 1: First, you will need to download and install Android File Transfer on your Mac from https://www.android.com/filetransfer/
Step 2: After making sure that Android File Transfer has been installed successfully, you will need to enable "USB Mass Storage" on your Android device. To do so, you will need to go to "Settings", and then choose "More" under wireless and network. After that, choose USB utilities, and then choose USB connection mode.
Step 3: After that, choose Connect to Storage. You will get a message telling you to connect your USB cable to use mass storage. Connect your Android device to your Mac using the USB cable that it came with.
Step 4: Double click on Android File Transfer on Mac in order to open it in case it did not open automatically when you paired the two devices with the USB cable. After that, use the Finder on your Mac to navigate to the Android phone. Once you have done that, you can drag and drop your music files from your Mac to the Android phone easily.
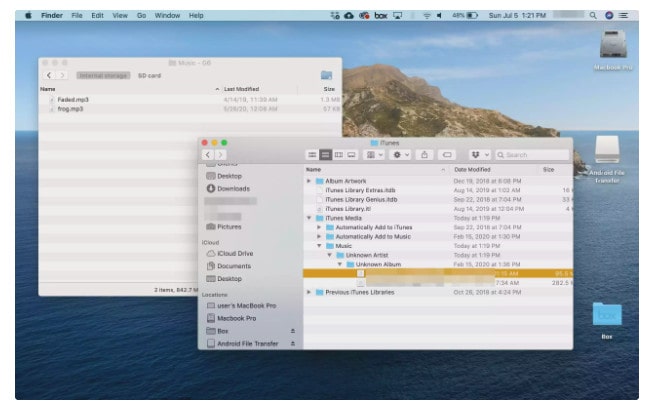
Summary
- Free
Cons:
- The interface is not intuitive.
- Not support importing iTunes Playlists.
- Only support Android devices running Android 3.0.
Method 4: Transfer Mac music to Android via YouTube Music
You can transfer music from an iPhone to an Android device using YouTube Music. YouTube Music replaced Google Play Music in 2020. You can still transfer playlists and music from Google Play Music to YouTube Music.
Step 1:Open a browser on your Mac, go to music.youtube.com, and log in using the same Google account that is linked to your Android device.
Step 2:Select the Profile icon located in the upper-right corner of YouTube Music.
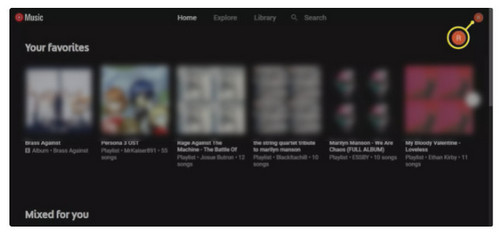
Step 3:Select Upload music.
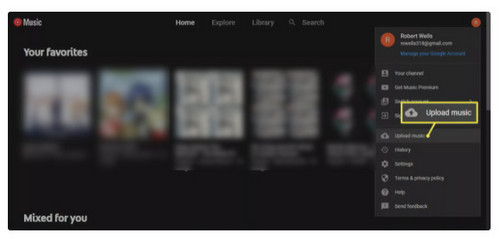
Step 4:Select the songs you want to add.
Step 5:After the songs have been uploaded, launch the YouTube Music app on your Android.
You can now play your music when you have an active internet connection. You can also download the songs from YouTube Music to play offline.
Summary
- Free
Cons:
- Require to install the YouTube Music app on your Android device.
- Need stable internet connection.
- Have a Google account linked to your Android device.
Conclusion
Now by learning the above 4 different methods on how to transfer music files from Mac to Android, you should have found one way suitable for you. All of them are free and effective ways to put music on Android from Mac.
Generally say, method 2 and method 4, using Bluetooth and YouTube Music, do not require installing any app, but you need a stable connection to the internet or a stable Bluetooth connection between Mac and Android. And Android File Transfer is not so user-friendly and out of date. Among them, the Mobile Manager is easier to use. To transfer music from Mac to Android is like copying files in Windows Explorer. Using it, you only need three steps to complete the whole transfer task. It also supports transferring photos and videos from Mac to your Android phone, supports creating your own ringtone or other abundant and useful features. Almost all types of common Android phones are supported, such as Samsung, OnePlus, Huawei, Xiaomi, LG, HTC, Sony, Motorola, ZTE, OPPO and etc. Just try it and enjoy your favorite songs on your Android phone for an upcoming trip or vacation!



Comments
Post a Comment