How to Transfer Downloaded YouTube Music from Android to iPhone
"Is it possible to transfer my downloaded music on YouTube Music from my Android to my iPhone? How can we download Google Music to iPhone?"
Though iPhone owners can easily subscribe to Apple Music and listen to billions of songs on the go. But what about a recent audio clip recorded by one of your friends on YouTube? Here, your Apple Music subscription might not help you get that song instantly. We may find it is kind of difficult to directly download YouTube Music from the website to the iPhone or iPod because YouTube doesn't offer any download service on the website. In this post, I will share with you how to import music from YouTube to iPhone and enjoy your favorite music tunes on the go. The methods including both the paid and free methods.
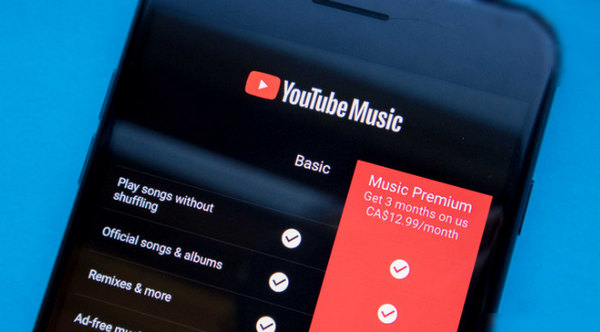
Paid Methods 1: Get music on iPhone directly by YouTube Music app
YouTube Music is the replacement for Google Music. Like other streaming music services, YouTube Music offers services to iPhone. And YouTube Music (Premium) is the paid option that lets you stream, listen to and download music from YouTube to your iPhone effortlessly. You can access music on YouTube and download them for offline listening when you subscribed. You just need to download the official YouTube Music app on your iPhone and subscribe to its premium plan. And its price is $9.99 per month.
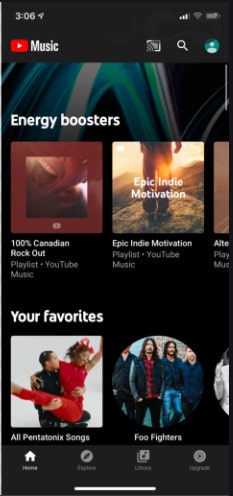
Now follow the steps below to directly get music from YouTube to iPhone.
Step 1 Launch the program on iPhone and sign in to your account.
Step 2 Go back to select songs you like, tap the three dots next to the music title, and select the Download option. The music will be transferred to your iPhone.
Note:
- Music downloaded from YouTube Music Premium will be available for playing offline on your iPhone in the YouTube Music app only.
- Once the subscription expires, you can no longer access the downloaded YouTube music on your iPhone.
Paid Methods 2: Transfer music from Android to iPhone using a transfer tool
If you have the downloaded music files on your Android phone, applying a phone transfer tool can help you move the music to your iPhone. The outstanding one among these tools is Syncios Data Transfer. It is a smart music-transfer tool that provides the best way to migrate music from your Android phone to your iPhone with one click. It is quick and safe without tedious steps — you just installed it on your computer and connect both your iPhone and Android to the computer, select the music you want to move, press "Next" and you're done it! The detailed steps are as follows:
Step 1 Download and install the proper version of Syncios Data Transfer.
Step 2 Launch Data Transfer. If you are a Mac user, just install it and drag it over your Applications folder and click on it to launch. If you are a Windows user, after installing the Syncios Toolkit, run it and choose "Phone Transfer" on the start-up interface of Syncios Toolkit to download the Syncios Data Transfer program. After the installation, tap "Phone Transfer" again to launch this program.

Step 3 Connect both Android and iPhone to the computer via USB cables. In case any prompt appears on your phone, you'd better keep your phone unlocked.
Tips: If the device fails to connect with Syncios Data Transfer, please follow this tutorial for iOS users, follow this tutorial for Android users.
Step 4 In the main interface of the program, there are 3 modes available: Transfer, Restore, and Backup. Select the Transfer mode.
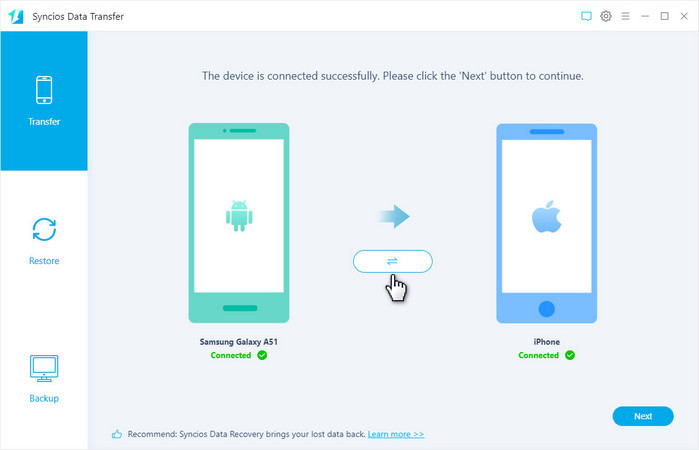
If you have connected both phones to the computer through the USB cables successfully, they will be detected and displayed here, listed as the source and target phones (the left and right side). Since we are transferring music from Android to iPhone, make sure that the Android phone is in Source position. You can click the Flip button in the middle to change the position of two connected phones. Then click "Next".
Step 5 Then you can select data to transfer. All data types that can be transferred are listed in this window such as Contacts, Messages Chats, Call History, Calendars, Photos, Audio, Video, etc.
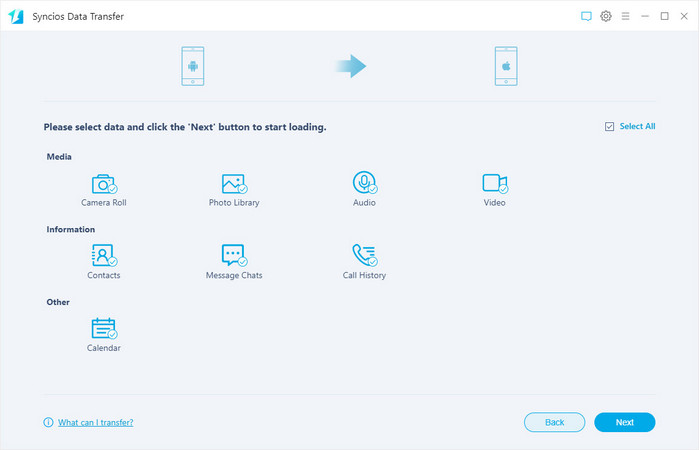
Mark "Audio" and then tap the "Next" button at the bottom of the screen to begin the music transferring from Android to iPhone. Leave both devices connected until the finish window shows.
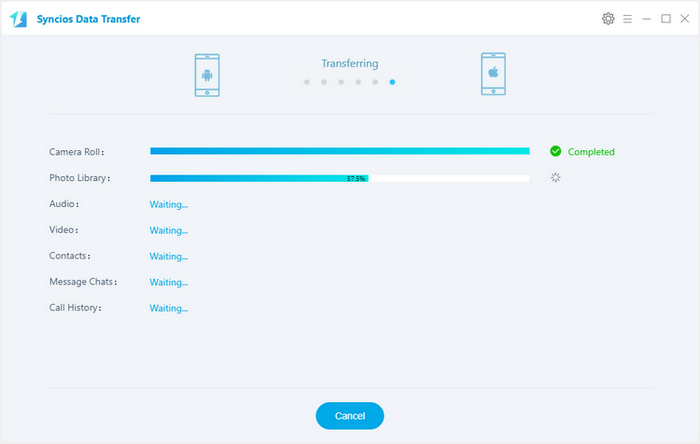
After a while, all audio files will be migrated from the Android phone to the iPhone successfully. And after the transferring process is complete, you can just check the music file on your iPhone to see if all data are there.
Free Methods 1. Syncios Mobile Manager
If you have downloaded the music files to your computer, you can easily transfer the music to your iPhone with Syncios Mobile Manager. Syncios Mobile Manager is a professional tool to transfer music files from the computer to iPhone. It provides both Mac and Windows versions. So no matter you are using Mac or Windows pc, Syncios Mobile Manager helps you to transfer the downloaded music from computer to iPhone with ease and this feature is completely free.
Steps to transfer downloaded music files from computer to iPhone
Step 1 Download the proper version and install it.
Step 2 Launch the program.
If you are a Windows user, please run Syncios Toolkit. On the start-up interface of Syncios Toolkit, please choose "Mobile Manager" to download this program. After the installation, tap "Mobile Manager" again to launch this program.

Step 3 Connect iPhone to Computer.
Connect iPhone to the computer via a USB cable. If you met problem for the device can not be detected by Syncios, please take reference of this guide.
Step 4 Transfer music from computer to Android.
Click "Music" to switch to the music panel. And you can find the Add button.
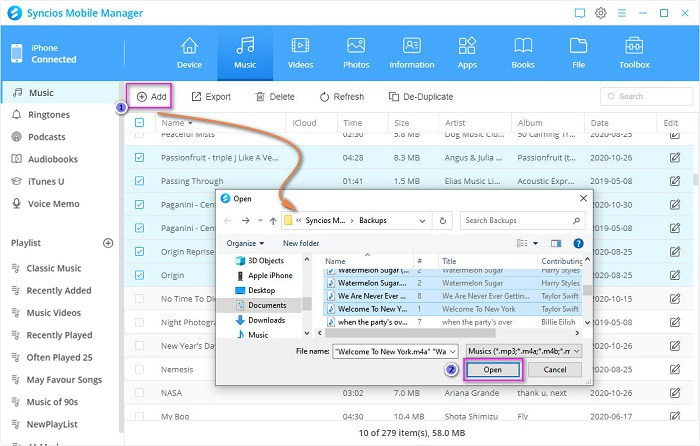
Import a music file to iPhone: Clicking the "Add" button to browse and find the downloaded music on your computer and then click the Open button to import the music to your iPhone.
Import a music folder to iPhone: Click the "Add" button and choose "Add Folder". So you can browse your computer and choose the music folder you want to add to your iPhone. Click "Select" to start the importing.
In quick, the music files have been added to your iPhone. The whole operation is so easy.
Free Methods 2. Email to Yourself
The easiest and fastest way to get the downloaded music file on your iPhone is to email it to yourself. It takes only a matter of seconds without even having to write any subject or message. I mean, you only have to attach the file and email it to your own email address. Once sent, you can easily download it on your iPhone through the Mail app.
The shortage is that you should have a stable net connection so you can send and receive the music files without failure.
Free Methods 3. Cloud Drive
iCloud Drive
iCloud Drive lets you securely store all your data to Apple’s web servers and sync it all across your Apple devices. If you are using Mac OS, you can find iCloud via the Finder app. However, if you are using a Windows PC, you can access your iCloud Drive by logging into the official iCloud website. Once you’re inside iCloud, create a new folder ‘Music’, and upload that music file. Once uploaded, it will be seamlessly synced all across your Apple devices. iCloud comes with 5 GB of free storage. However, if you feel that you’re running out of storage, you can always subscribe to their paid plans, which in my opinion are not very expensive. The cheapest storage plan is priced at $0.99 per month for 50 GB while the costliest storage plan is priced at $9.99 per month for 2 TB.
Google Drive or other cloud-based storage
If you are not comfortable using iCloud for whatever reasons, the best alternative is to upload your downloaded file to Google Drive from your computer and then download it from the app on your iPhone or iPad. Every google account comes with a default 15 GB storage space which is shared across all the Google apps including Google Drive.
Conclusion
Undoubtedly YouTube is one of the most popular videos and music streaming websites. Every day, there're billions of people around the world coming to YouTube watching their favorite TV shows, music videos, movies, etc. and they are more inclined to get the music on their mobile devices for enjoyment anytime. In this article, we introduced several possible ways to save YouTube Music to iPhone. The most simple and direct way is to use the YouTube Music Premium plan, but it costs $9.99 per month. And there are also free methods, such as transfer downloaded music from computer to iPhone by using the free feature of Syncios Mobile Manager. It can be your best assistant to import any music to your iPhone from your computer. So just get this smart tool to begin your happy music journey.
Tips what's next? Download Syncios Mobile Manager now!



Comments
Post a Comment