How to Export WhatsApp Media from iPhone to Computer or An External Drive
How do I transfer WhatsApp data & pictures from an iPhone to a PC? How to export my WhatsApp media from my iPhone to an external hard drive?
All WhatsApp users know that exporting WhatsApp media is very different from backing up the content and restoring it. Most backup and restore tools will encrypt and store the data in a specific format, which can be opened or accessed only within WhatsApp. How to view the videos, photos alone without WhatsApp? Here are the methods to really export the media from WhatsApp so as to read and use them on any other devices without WhatsApp.
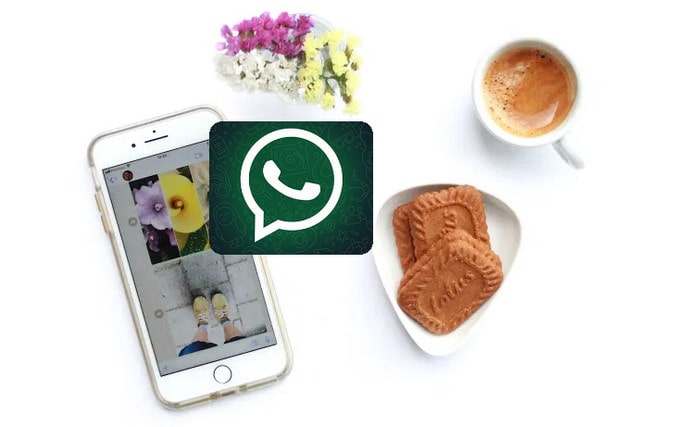
Method 1. Transfer WhatsApp Photos from WhatsApp to PC via Email
Email is a common way that people have used to transfer files between devices. WhatsApp also allows users to email chat logs. Which email the chat, you can send the media as an attachment. Here is how to transfer WhatsApp media to PC via Email.
Step 1: Launch WhatsApp and open the WhatsApp Conversation.
Step 2: Tap on one contact on your WhatsApp and open the "Contact Info".
Step 3: Click on Export Chat and choose the option "Email Conversation".
Step 4: At this juncture, you have the option to attach media or email the content without media. Select Attach Media.
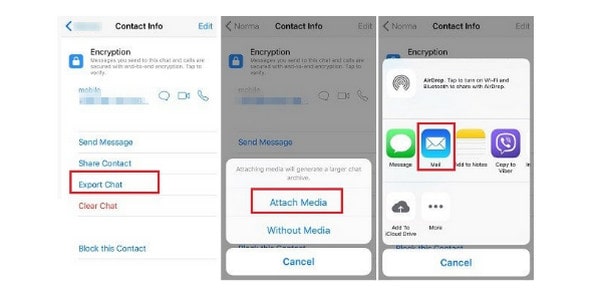
Step 4:Then enter your email address. Click on the “Send” button. It will send your chat history as an attachment to the email.
Step 5:Use your login details to access your email account from the PC. You can also view other WhatsApp chats here.
Pros:
- This way can export WhatsApp media to PC and text messages as well.
- You can copy all chat history to another device at one time.
- You can’t preview the media before transferring.
- You have to pack all chat logs instead of attaching what you need to the email.
Method 2. Export WhatsApp Media Via WhatsApp Web
You can use the WhatsApp Web feature to download the video or photos. When you login the web version, all the chat history can be shown on the web so you can directly copy WhatsApp media to the PC. Let us see the detailed steps.
Step 1: Visit "web.whatsapp.com" on your computer.
Step 2: Open your WhatsApp on the phone. Press the menu icon and tap on WhatsApp Web. If you are iPhone users, go to Settings on the app for WhatsApp Web. And then scan the QR code on the PC screen.
Step 3: Choose the contact, and you’ll see all the conversations. Click the file and it will be displayed in a preview mode. Click the download button. Then you will be able to download WhatsApp media files to the PC or an external hard drive.
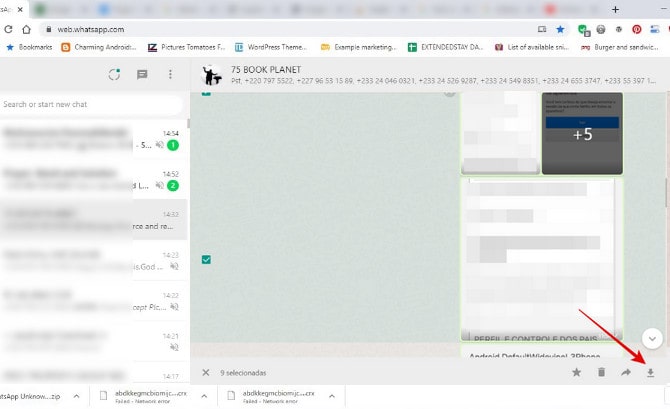
Pros:
- It supports any mobile device when transferring media to the computer.
- You can preview the files before deleting and transferring them.
- You can select one or more messages to delete.
- An active internet connection is needed.
- Text messages and audios cannot be saved to the PC.
- You can choose numbers of messages to forward or delete, but you have to download files one by one.
Method 3. Export WhatsApp Videos/Photos by Third-party Software
If you would like to preview and export the media of WhatsApp in batch, from iPhone to computer in batch, don’t hesitate to use Syncios WhatsApp Transfer. It provides all the advantages of the above methods. It’s professional software that enables you to transfer, backup and restore iPhone/iPad WhatsApp database selectively and effectively.
What WhatsApp Transfer can do:
- Export WhatsApp media to pc/external hard drive.
- Backup and restore iPhone/iPad WhatsApp data.
- Export WhatsApp backup to HTML and CSV files.
- Transfer WhatsApp data between iOS devices and Android.
- Preview the backup to restore the data you want.
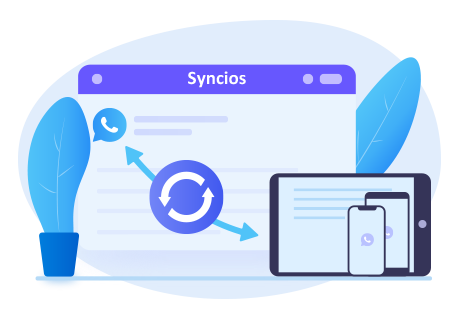
Steps to export WhatsApp photos to pc:
Step 1: Get one suitable version from the button above. Then, run it by clicking "WhatsApp Transfer" on the main interface of Toolkit.
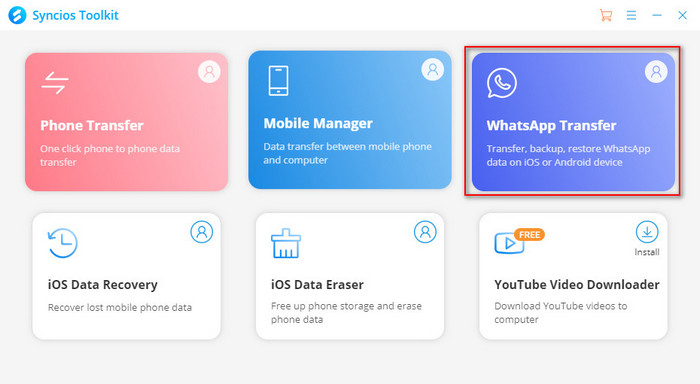
You can see 4 modules on the homepage: Backup WhatsApp, Restore WhatsApp from local backup, Restore WhatsApp from iTunes backup and Transfer WhatsApp between two devices. Click the "Settings" button at the up-right corner to define the backup folder.
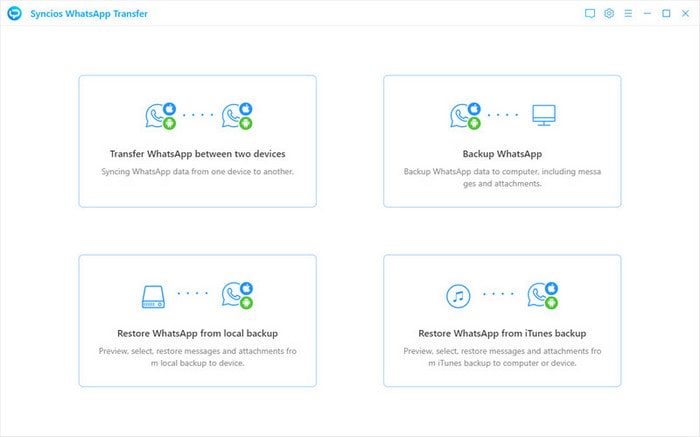
Step 2: Choose the Backup WhatsApp option. And connect the iPhone to the computer via a USB cable and then click on the Start button. Your WhatsApp data (including messages, photos, video and attachments) would be transferred to the computer. Please wait patiently and keep your iPhone connected and phone screen unlocked during the process.
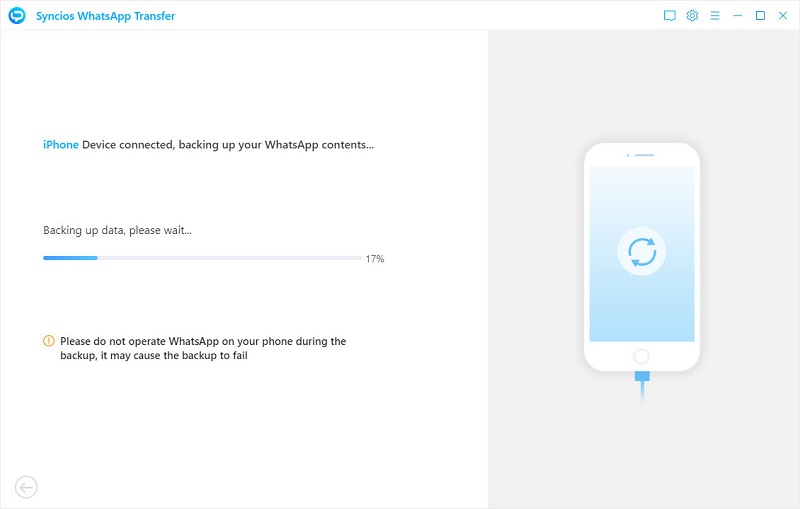
Note: If you have a problem when connecting iPhone, please click here.
Step 3: Once the backup process is completed, the backup screen will display "Backup Complete". Then click the View button, or turn back to the homepage and enter Restore WhatsApp from local backup. Choose the backup file which is created just now and tap on the Browse button.
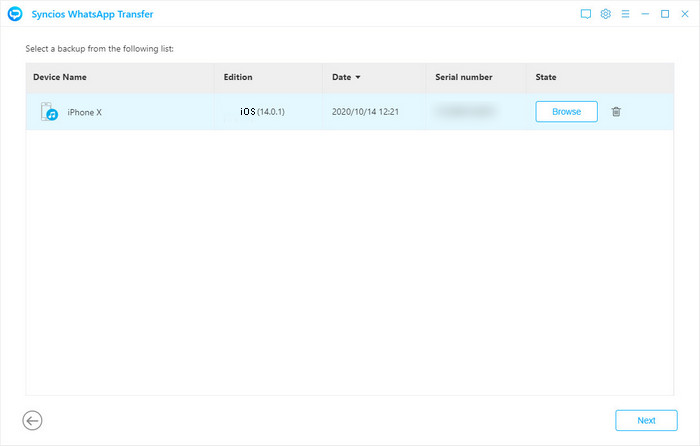
Step 5: On the left hand, you can see WhatsApp and WhatsApp Attachment options. Tap the WhatsApp Attachment to view photos and videos. For example, to save the photo to your computer from iPhone WhatsApp, double-click on the Photos folder to see the detailed content. Check the wanted item(s) and then click on Recover to computer > Recover. And the media of WhatsApp will be exported to your PC.
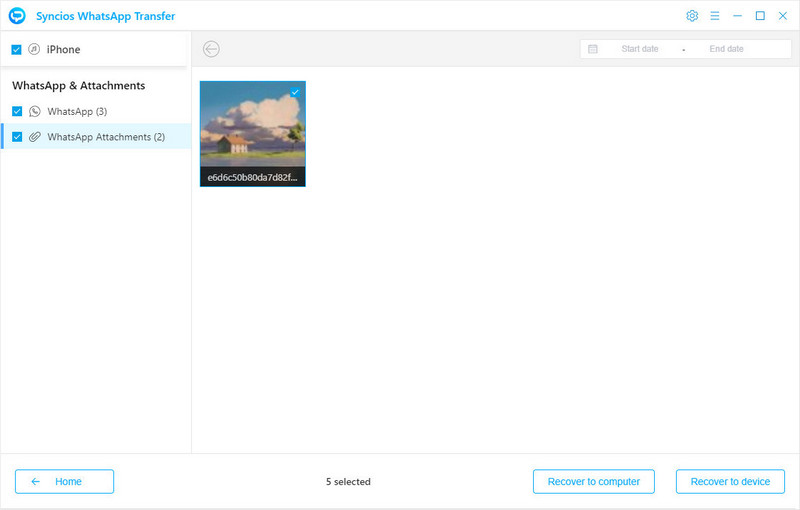
Pros:
- The software can help you manage and transfer files on your phone easily.
- You can use it even there’s no active network by using a USB to connect.
- It allows you to preview the files before deleting and transferring them.
- It is possible to manage and transfer data selectively or by the group.
- It only provides Windows and Mac versions instead of the APP for Android and iOS devices.
Conclusion
The above solutions can effectively help you to export or copy WhatsApp media files to your PC or external hard drive. Among these solutions, Syncios WhatsApp Transfer outweighs the others in previewing, managing and transferring files selectively. It is more powerful, user-friendly and easy to use.



Comments
Post a Comment