How to Lock WhatsApp on iPhone with Face ID/Touch ID and Backup WhatsApp
Do you want to make your private conversations in WhatsApp more secure? Have you ever wanted to lock your WhatsApp conversations behind a password? If so, there’s a way to actually lock your WhatsApp behind Face ID or Touch ID to add a second layer of security to your data. Maybe someone thought it is not necessary since you can lock your device since Face ID and Touch ID are required to unlock your device anyway. But, what if you’re passing your iPhone to a friend for taking and sharing pictures or anything else? This is exactly where WhatsApp’s screen lock feature comes to the rescue. Just read on to follow the steps to lock down WhatsApp on your iPhone and make a safe backup for your conversation in a professional way.
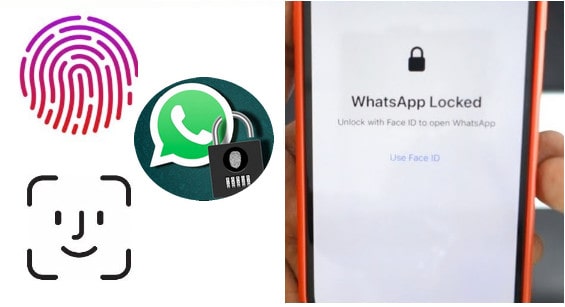
How to Lock WhatsApp on iPhone with Face ID or Touch ID for Privacy
WhatsApp on iPhone includes an option to lock the app with your device's Face ID or Touch ID authentication. So turning on Screen Lock for WhatsApp application on your iOS device is a lot easier than you may think. You can do this right within the app. Simply follow the steps below to get started.
Step 1: Open WhatsApp on your iPhone.
Step 2: This will take you to the Chats section of the app. Tap on Settings located at the bottom-right corner of your screen.
Step 3: In the Settings menu, choose the Account option.
Step 4: Next, tap on Privacy to adjust your privacy settings for your WhatsApp account.
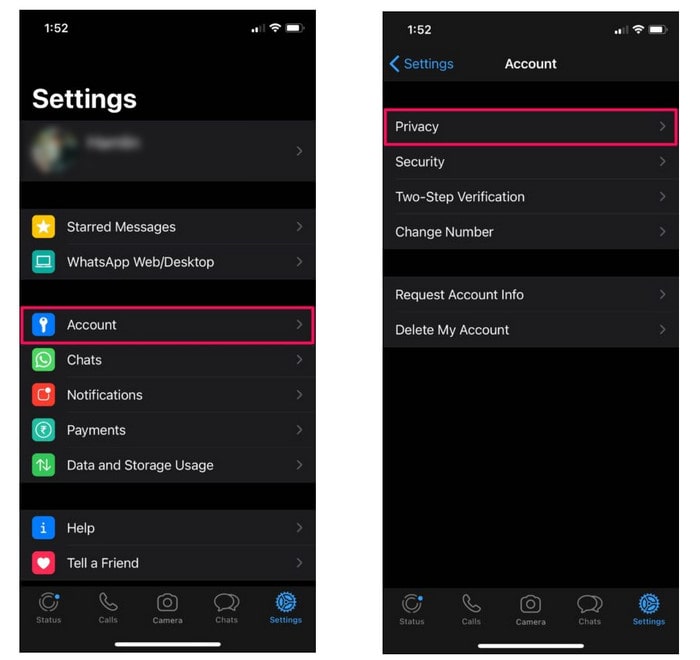
Step 5: Here, scroll down to the very bottom and tap on the Screen Lock option as shown in the screenshot below.
Step 6: Now, you can use the toggle to enable Face ID or Touch ID for unlocking WhatsApp depending on the device you own. Additionally, you can adjust the duration WhatsApp can remain on standby before Face ID or Touch ID is required again. As you see, there are four different options to choose from: Immediately, After 1 minute, After 15 minutes, After 1 hour.
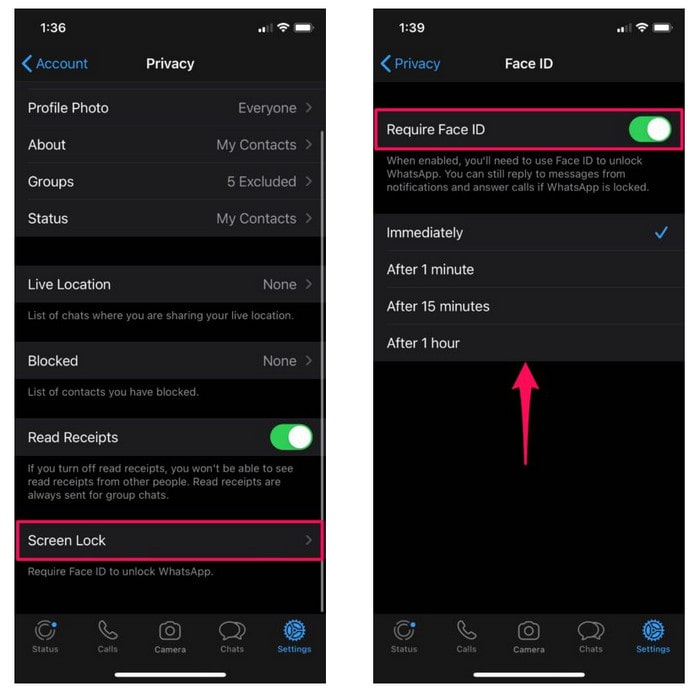
There you go. Now you’ve learned how to lock WhatsApp on iPhone with Face ID and Touch ID.
Keep in mind that you will still be able to reply to messages from notifications and answer voice/video calls even if WhatsApp is locked. If you’re unable to unlock with Face ID/Touch ID or if the authentication fails, you’ll be prompted to type in your device passcode.
Backup WhatsApp Data
Besides locking your WhatsApp behind Face ID or Touch ID to add more security to your data, the best way to keep your important conversations safe is to back up your WhatsApp data to your personal computer. You can export the chat data to a readable html or csv file, which is enabled by Syncios WhatsApp Transfer. Syncios WhatsApp Transfer can back up all data of WhatsApp from your iPhone to your computer within one-click. It also enables you to print the chat messages easily and directly.
What WhatsApp Transfer can do:
- Backup and restore iPhone/iPad WhatsApp data.
- Export WhatsApp backup to HTML and CSV files.
- Transfer WhatsApp between iOS devices and Android.
- Preview the backup to restore the data you want.
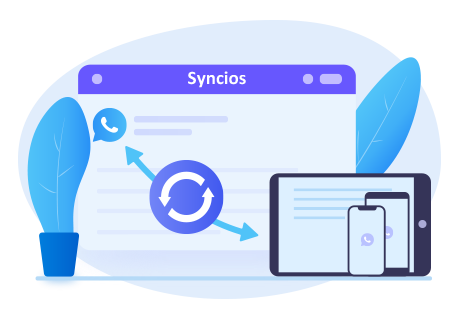
Steps to backup and restore WhatsApp data between iPhone and your computer:
Step 1 At first, click the above button to download and install the proper version of Syncios WhatsApp Transfer. After installing the program, run Syncios WhatsApp Transfer from the main interface of Syncios Toolkit.
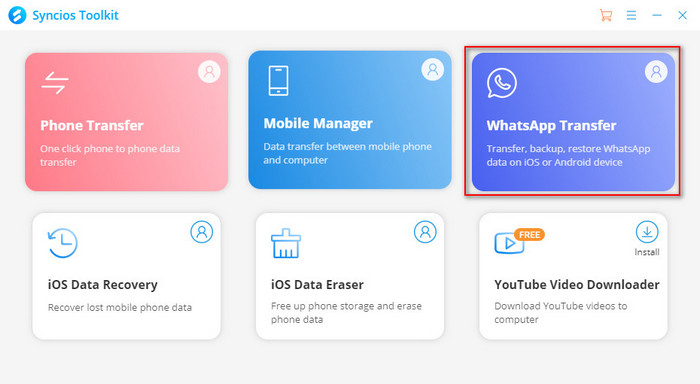
Step 2 There are four modules on the interface.
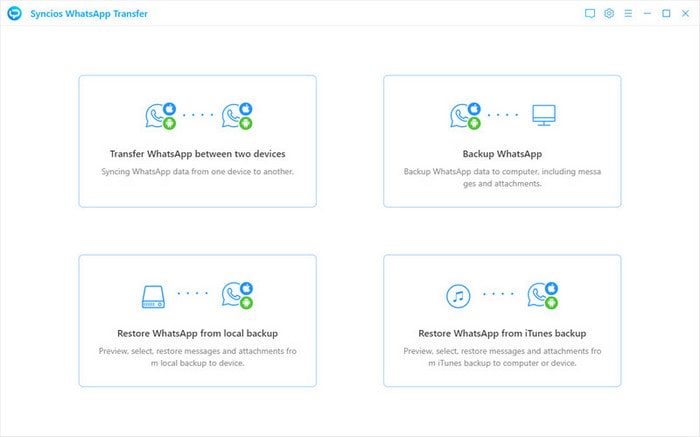
Click the Settings at the top-right corner to define the storage folder for your backup file on your personal computer.
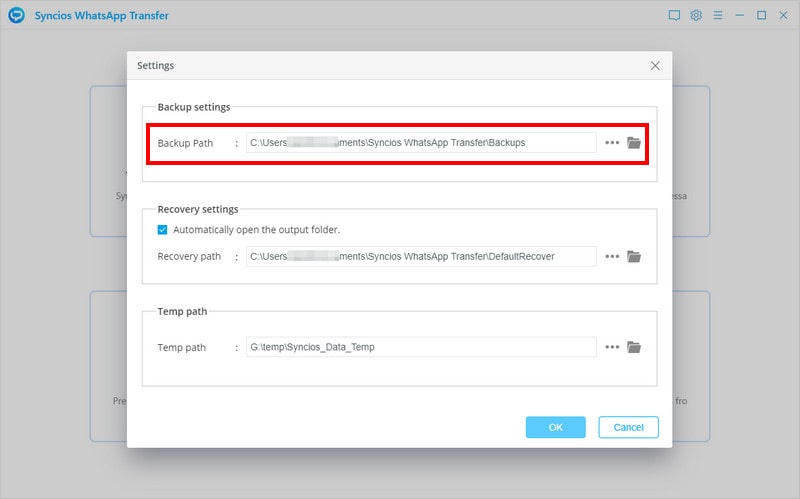
Then click the Backup WhatsApp module from the interface.
Step 3 Connect your iOS device with your computer through a USB cable. If you can’t get the device connected smoothly, find the tutorial here. When the iPhone is detected successfully, tap on the Start button to begin.
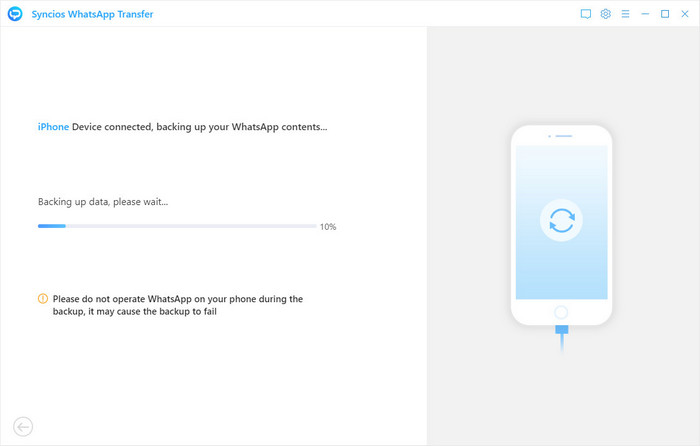
Step 4 Once the backup process is completed, the backup screen will display Backup Complete. You’re able to check the backup contents by tapping the View button near the file.
Step 5 Here is a list of all backup files. Then select the one you want to export and click on the Browse button.
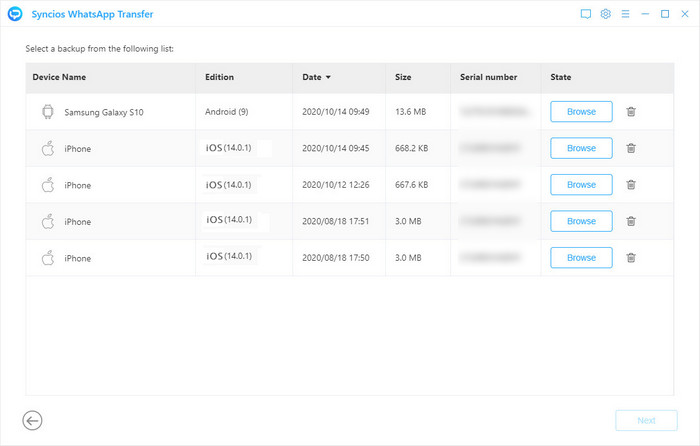
All WhatsApp chats and attachments in this backup will be displayed. You can select the chat and view details on the right-hand panel.
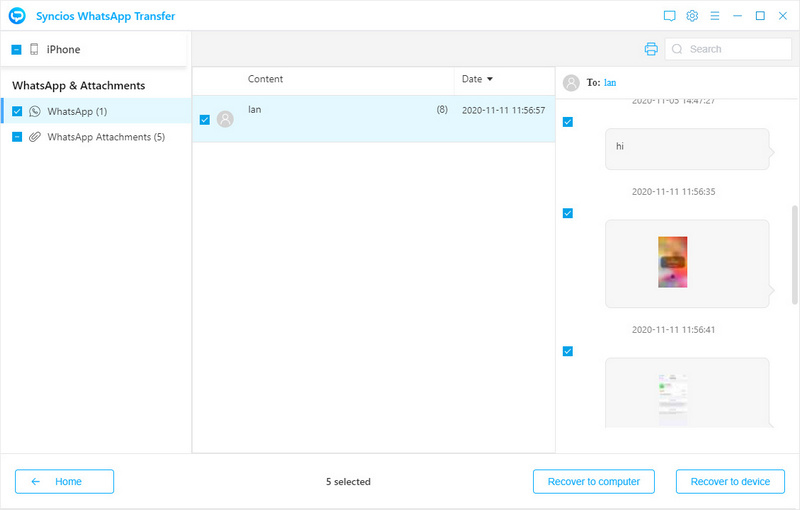
Print Message
Simply choose the messages you need and click on the "printer" button near the search box. You can preview the selected WhatsApp messages and then tap the Print button to print out WhatsApp messages from your iPhone.
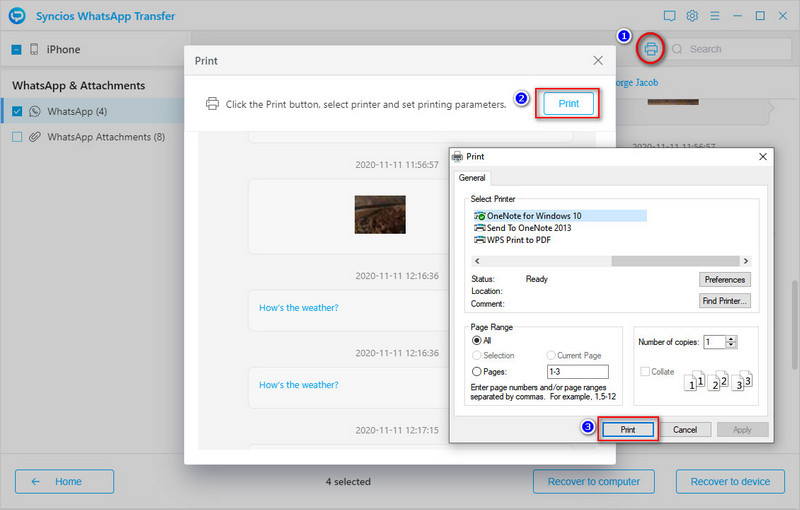
Export Message
Select the chat or attachment you want to restore and then click on the Recover to computer option. Then you can choose to export the chat as readable HTML and CSV files.
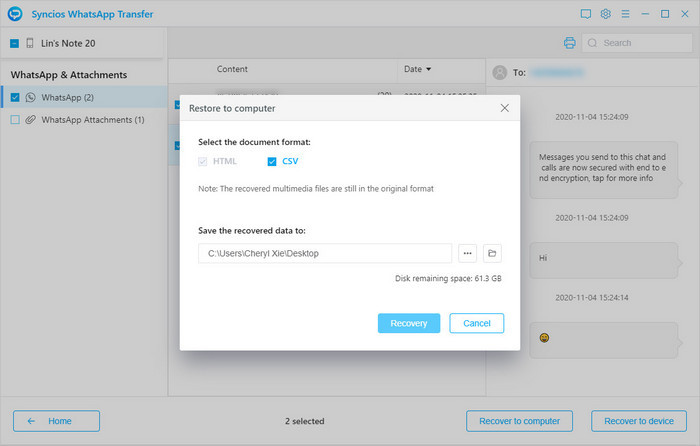
Conclusion
The feature of locking WhatsApp on iPhone with FaceID or Touch ID is extremely useful when someone’s asking for your iPhone, maybe for making a phone call, taking a picture, or anything else really. This is one way to make sure your private information remains safe even if your device is unlocked. And for important conversations, we recommend backing up to your computer or print it out by using Syncios WhatsApp Transfer.



Comments
Post a Comment