How to Transfer WhatsApp Data from iPhone to Your New Huawei Mate 40
- Get link
- X
- Other Apps
As you are changing your phone, such as switching from iPhone to the latest Huawei Mate 40, there is a problem coming in your way- transfer WhatsApp from iPhone to Huawei. All your WhatsApp media and chats can move to your Huawei Mate 40, but this gets tricky due to the difference in OS. So we have simplified the process of transferring WhatsApp from iPhone to Huawei with 4 useful ways.
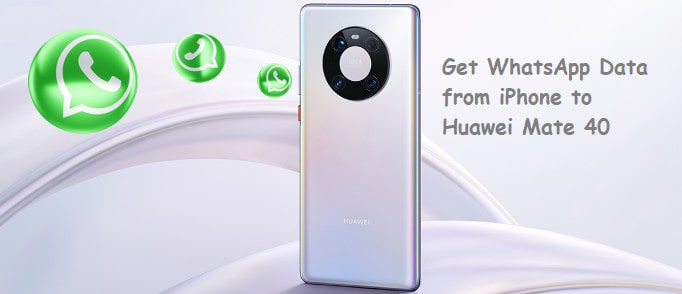
- Way 1: Best Way to Transfer WhatsApp from iPhone to Huawei Mate 40 Directly
- Way 2: Transfer WhatsApp Data from iTunes Backup to Huawei Mate 40
- Way 3: Transfer WhatsApp Data from iPhone to Huawei via Huawei Phone Clone
- Way 4: Transfer WhatsApp from iPhone to Huawei Mate 40 for Free
 Way 1: Best Way to Transfer WhatsApp from iPhone to Huawei Mate 40 Directly
Way 1: Best Way to Transfer WhatsApp from iPhone to Huawei Mate 40 Directly
You will face the difficulties of transferring WhatsApp messages from iPhone to Huawei Mate 40 directly if you are not using a third-party application. One of the most effective solutions is using PanFone WhatsApp Transfer. It is one of the most reliable and professional tools which you can use to copy all the WhatsApp chats and attachments from your iPhone to your new Huawei Mate 40.
Furthermore, it also supports transferring WhatsApp data from Android to iOS, Android to Android, iOS to iOS. You can back up WhatsApp data, including messages, photos, videos, audios, and more attachments from your mobile phone to your computer. You can export the chat content in readable HTML and CSV formats for previewing or printing. It also enables you to restore the WhatsApp backups to any iOS/Android device.
Features of PanFone WhatsApp Transfer:
- Transfer WhatsApp data between Android and iOS devices.
- Back up WhatsApp chats, photos, videos, attachments, and more on iPhone/iPad/Android to the computer.
- Restore WhatsApp backups to iOS/Android devices.
- Export WhatsApp backups to the computer in HTML and CSV formats.
- Preview the backup content and restore only the data you want.
Download
Win Version Download
Mac Version
Steps to transfer WhatsApp Data from iPhone to Huawei Mate 40:
Step 1: Download and install the PanFone iPhone to Android WhatsApp Transfer on your computer.
When you run it, you can see the four options on the main interface: "Backup WhatsApp, Restore WhatsApp from local backup, Restore WhatsApp from iTunes backup and Transfer WhatsApp between two devices".
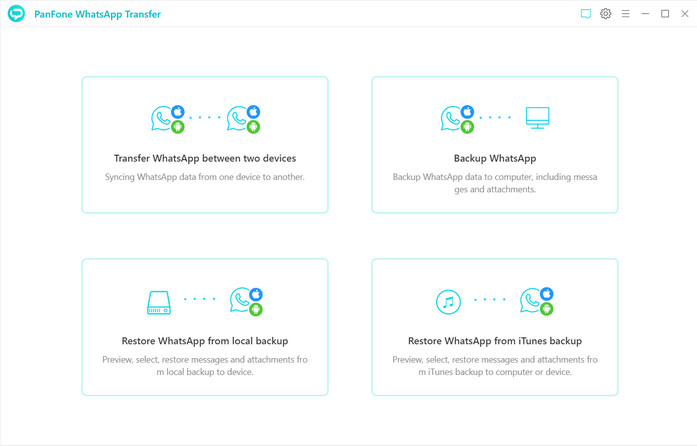
Step 2: Back up the WhatsApp data on iPhone.
Select the Backup WhatApp option and connect your iPhone to the computer via the USB cable. When the iPhone is connected, tap on the Start button to begin the backup process and wait until it is completed. Keep your iPhone connected and phone screen unlocked during the process.
Note: If you encounter any detection problem during the process, please check the iOS tutorial to get help.
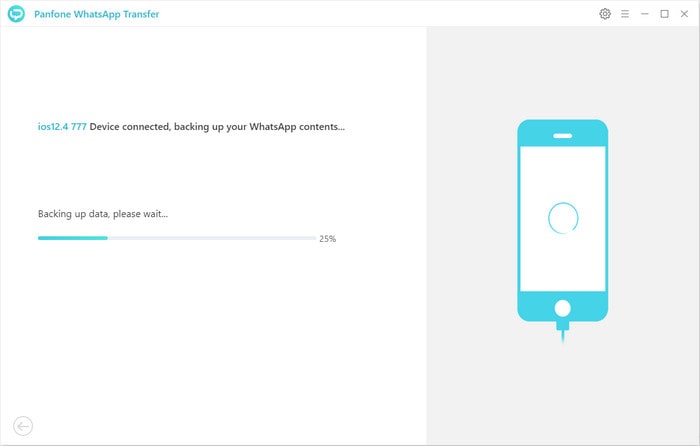
Step 3: Preview and choose the WhatsApp data of iPhone to transfer to Huawei.
When the above backup process is finished, disconnect your iPhone and connect your Huawei Mate 40 to the computer. Then in the main interface, choose Restore WhatsApp from local backup. And next, all backup files made by PanFone WhatsApp Transfer are listed in the window. Just select the backup file you have just made from iPhone.
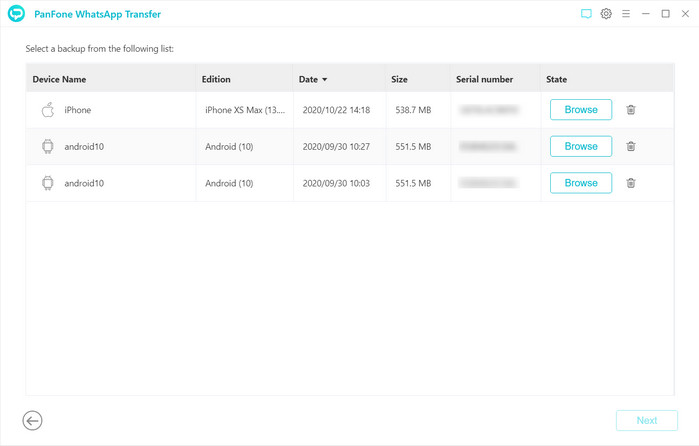
And then click on Browse to preview the contents. All the backed up WhatsApp data, including messages, images, audios, videos are all listed in the popup window.
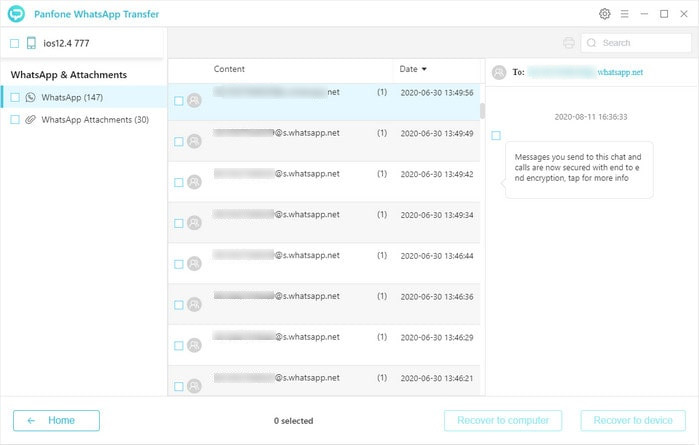
You can preview each chat and the photos, videos before you transfer them.
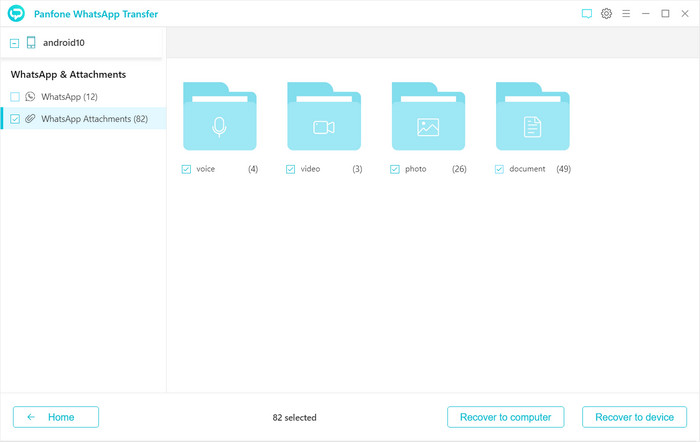
Check the items you would like to transfer to Huawei Mate 40.
Step 4: Transfer the WhatsApp data of iPhone to Huawei.
Tap on the Recover to device option. A prompt message will display.
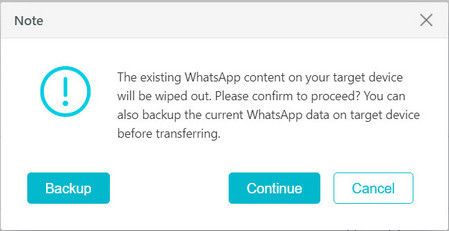
Since your Huawei phone is completely new, just click "Continue" to go on.
Note: If you are using an old Android phone, during this process, the exiting WhatsApp content on your Android phone will be wiped out. So we recommend you to backup the current WhatsApp data on Android phone before transferring by tapping Backup button on the pop-up.
Then you will see the "Restore to device" window. Make sure of the target device and click the "Recover" button. After a while, all the selected WhatsApp messages would be successfully transferred from iPhone to Huawei Mate 40.
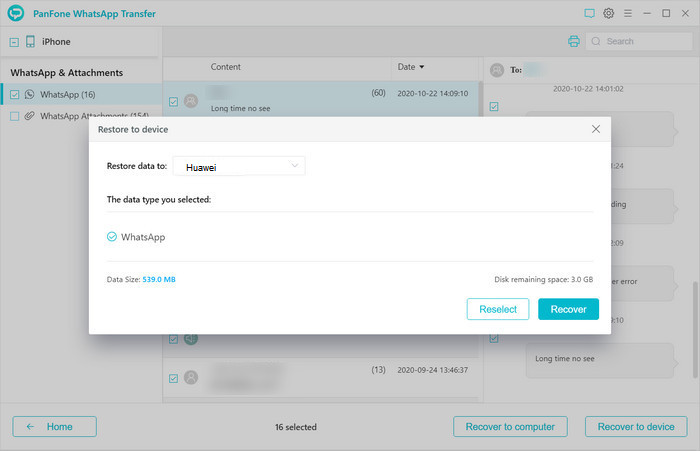
 Way 2. Transfer WhatsApp Data from iTunes Backup to Huawei Mate 40
Way 2. Transfer WhatsApp Data from iTunes Backup to Huawei Mate 40
If you have an iTunes backup for your WhatsApp data on iPhone, you also can get the backed up data from iTunes to your new Huawei Mate 40 via PanFone WhatsApp Transfer. So there is another choice for you to transfer WhatsApp chat from iPhone to Huawei Mate 40 if you lost your old iPhone or the old iPhone was damaged, etc.
Steps to transfer WhatsApp data from iPhone to Huawei through iTunes backup:
Step 1: Download and install PanFone WhatsApp Transfer.
Download
Win Version Download
Mac Version
Step 2: Launch PanFone WhatsApp Transfer on your computer and connect your Huawei Mate 40 via a USB cable. Enable the debugging mode and then keep a close watch on the on-screen prompt on the mobile phone.
Step 3: Select the Restore WhatsApp from iTunes backup mode. The program will automatically load all available iTunes backup files on the list. Simply choose the desired one to view by clicking on the Browse button.
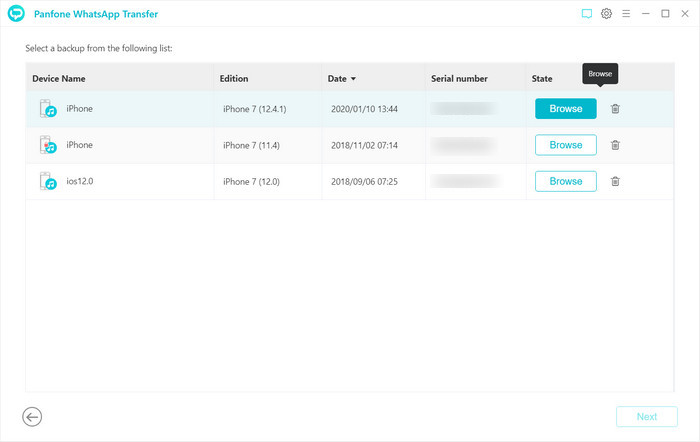
Step 4: Once the loading process finished, you can start viewing all chats or other contents on the extracted iTunes file, such as messages, video, photo, voice and document.
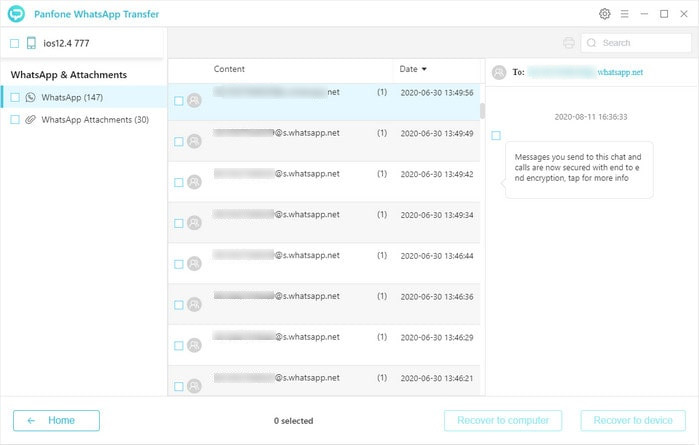
You can select and preview the content. Then simply select all or part of the items, then click on Recover to device and a prompt message will display.
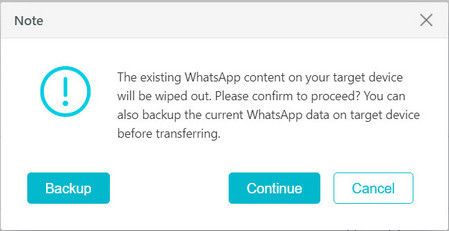
Since your Huawei phone is completely new, just click "Continue" to go on.
Note: If you are using an old Android phone, during this process, the exiting WhatsApp content on your Android phone will be wiped out. So we recommend you to backup the current WhatsApp data on your Android phone before transferring by tapping the Backup button on the pop-up.
Then you will see the "Restore to device" window. Make sure of the target device and click the "Recover" button. After a while, all the selected WhatsApp messages would be successfully transferred from iTunes backup to Huawei Mate 40.
 Way 3: Transfer WhatsApp Data from iPhone to Huawei via Huawei Phone Clone
Way 3: Transfer WhatsApp Data from iPhone to Huawei via Huawei Phone Clone
Phone Clone is a specially designed application for Huawei users. It helps to transmit data between any iOS and Android device. This program is mainly for transferring documents, contacts, messages, etc. but users face problem to transfer WhatsApp from iPhone to Huawei. But you can have a try if it works with the following steps.
Steps:
Step 1: Before anything, you have to install the Phone Clone application on your iPhone and Huawei P30/40 device. Choose Huawei as the receiving device and iPhone as the sender.
Step 2: Turn on the Wi-Fi on both devices. Keep them close and then use your iPhone to scan the QR code displayed on your new Huawei P30/40 screen. This will connect them.
Step 3: Go to “Apps and Data” and choose “WhatsApp” on the source phone to transfer all WhatsApp chats and media at once. Tap on “Transfer”. Wait for some minutes until the process completes.
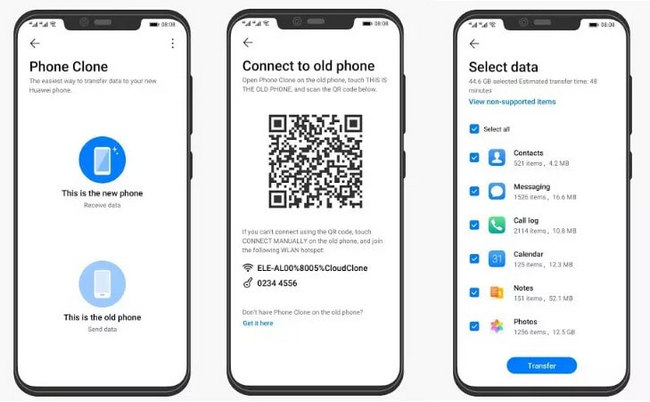
 Way 4: Transfer WhatsApp from iPhone to Huawei Mate 40 for Free
Way 4: Transfer WhatsApp from iPhone to Huawei Mate 40 for Free
WhatsApp does offer a free and workable way to help you export WhatsApp chats, and you can transfer the exported files from an iPhone to an Android with email, messages, or anything else you can access on the Android phone. This feature, however, will only export the WhatsApp chats to log files, which is what you will be reading on the Android phone. You will not be able to sync these WhatsApp chats with the data on your Android device.
And another problem with this method will be the high number of manual actions. You have to export chats one by one, which means that if you have 100 chats to transfer, you’ll need to do it 100 times. It's a terrible thing.
But it is still the only easy, free and trustworthy way to transfer WhatsApp messages from iPhone to Android. Here's how:
Step 1: Open WhatsApp on the iPhone and click on the chat that you want to transfer. Tap the top of the screen and choose "Export Chat" from the list.
Step 2: A popup will appear to notify you that attaching media may generate a larger message. You can choose to export the chats "Without Media" or "Attach Media" according to what you need. If you choose Attach Media, your video/photo messages will be attached to a folder other than the text messages. Normally we will click on the Mail icon to export chats, but you can also choose another app as long as you can access the app on the Android phone.
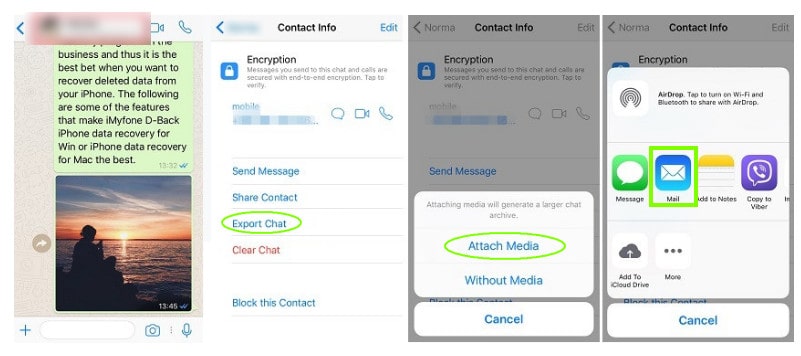
Step 3: WhatsApp will start processing your data. Type in the email address you want to send the WhatsApp chats to and click "Send".
Step 4: Go to the Android device, log in to that email account, and view the emailed chats.
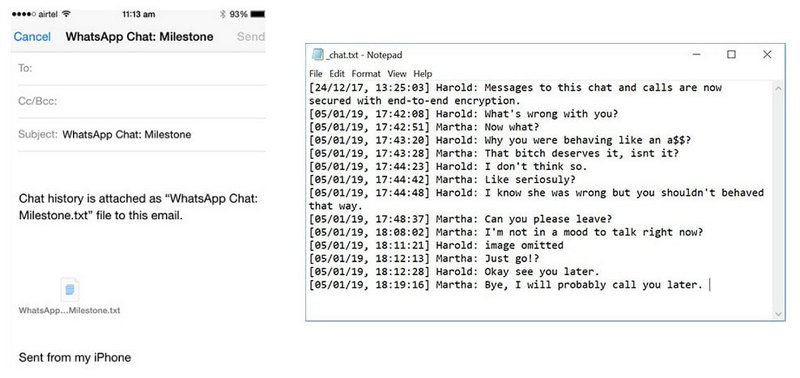
Conclusion:
Huawei Mate 40 has emerged as a favorite device for many Android lovers. Although switching from iPhone to Huawei and transferring WhatsApp data is not easy, go through our guide will give you some ways to realize it. And transferring WhatsApp chat and attachment from iPhone to Huawei Mate 40 will not be awesome since we have the assistant of WhatsApp Transfer tool.
Download
Win Version Download
Mac Version
or reload the browser
- Get link
- X
- Other Apps
Comments
Post a Comment