Apple Music is a popular music streaming service with 50 million songs. It allows you to stream anything in the collection on all Mac, Windows, iPhone, iPad, Android, etc. by using Apple Music App. But, if you switched phones, how to migrate the Apple Music songs from iTunes to your new Huawei Mate 40? This guide will provide the best solution to help you transfer Apple Music songs to Huawei Android phone.

As we all know, the Apple Music songs in iTunes library come in AAC format. When we try to download songs from iTunes store to sync to the Huawei phone, we would find the downloaded Apple Music songs is M4P format, and the Huawei Phone can’t play M4P files. So we need to convert the music format at first, then transfer the music to Huawei Mate 40.
Part 1: Convert Apple Music to MP3 format
We need a music convert tool such as TuneCable Apple Music Converter, which helps Apple Music users to convert Apple Music songs, iTunes audiobooks, M4P audio files, to MP3, AAC, FLAC or WAV formats on Windows PC. Follow the steps to convert the stream Apple Music to MP3 format.
Step 1: Download and install TuneCable iMusic Converter.
Download the proper version of TuneCable iMusic Converter and install it on your computer.
Download
Win Version Download
Mac Version
Step 2: Add audio files from iTunes to this Apple Music Converter
Launch this Apple Music Converter and choose "Converting". You will see the simple and intelligible interface of Apple Music Converter.
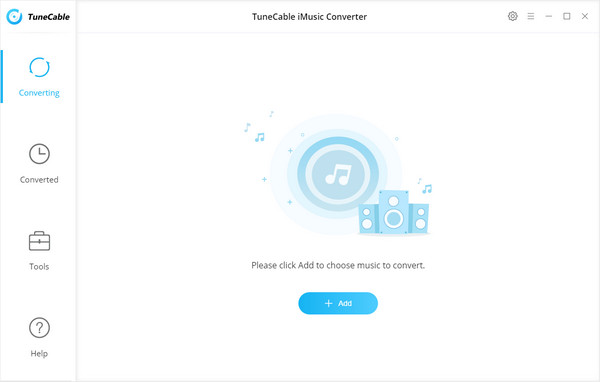
Click the "Add" button, then you will see a pop-up window which will show you all the iTunes folders. You can add Apple Music files, audiobooks, and M4P audio as you want to prepare for the conversion. Then kick on the OK button to go to the next step.
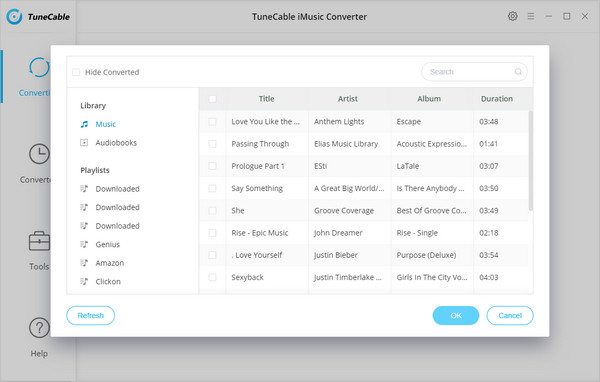
Step 3: Set the Output Format. Click the "Settings" button on the main interface, and then there will be a pop-up window which allows you to set the output path and the output audio format. If you do not change output path, the output audio will save in the default folder.
The output format supports MP3, WAV, FLAC or M4A when converting Apple Music songs and iTunes M4P music. In addition, you are able to set the output audio quality up to 320 kbps.
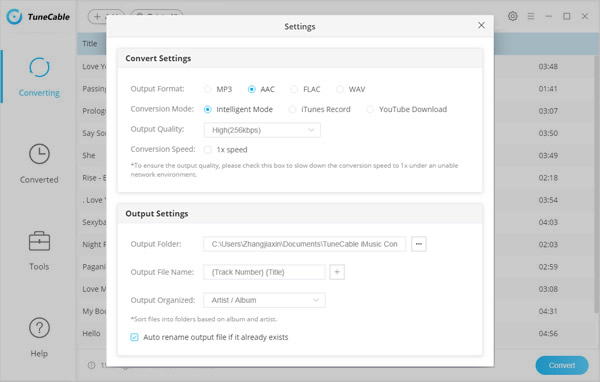
Step 4: When finish customization, click "Convert" button to start converting. If you don't want to convert a certain music, please click the "Remove" button to remove this song before converting it. After conversion, click the "History" button in the main interface to find the converted Apple Music on your computer.
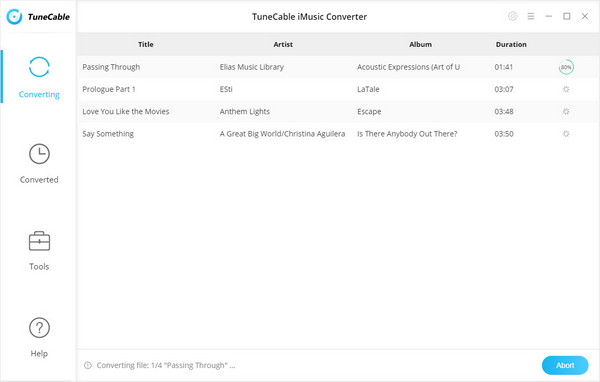
Part 2: Transfer the converted Apple Music Songs to Huawei Mate 40
In our experience, the fast way to import music from PC or Mac to Android phone, is using the phone manager tools like PanFone Mobile Manager. It not only helps you to sync music to Huawei Mate 40, but also enables you add music, videos and photos to any Android phone from computer.
Features of this Huawei Mobile Manager:
- Transfer files between Android and iOS, including contacts, photos, music, SMS, and more.
- Backup phone data and restore in lossless quality.
- Recover iTunes/iCloud backup to iOS or Android devices.
- Sync media files from iTunes Library to devices.
- Compatible with the latest Android and iOS.
Steps of adding music from computer to Huawei Mate 40
Step 1: Download and install PanFone Mobile Manager on your computer first.
Download
Win Version Download
Mac Version
Step 2: When the installation is completed, please run the PanFone Mobile Manager and connect your Huawei Mate 40 device with your computer through USB cable.
Once the phone is connected, its summary will be displayed on the main window like the following image.
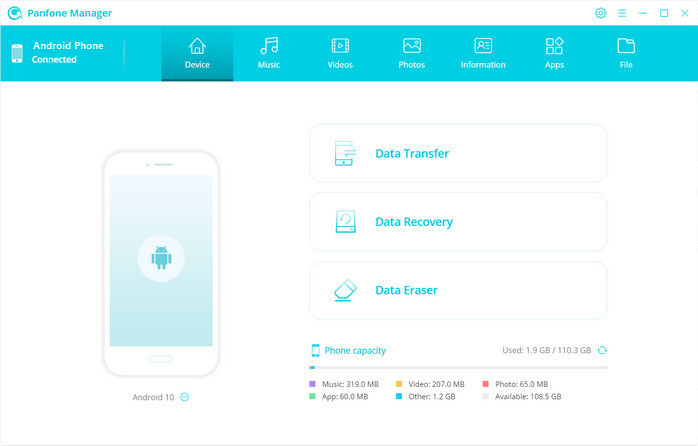
Note: When connecting, please allow USB debugging mode on your Android device to continue. Don't worry, if your Huawei Mate 40 isn't in USB debugging mode, an on-screen guide will tell you how to finish this.
Step 3: There are several options on the top-bar such as Device, Music, Videos, Photos, etc. Tap the "Music" option to enter the music management interface. Kick on the Add --> Add Files button and a browse window will open. Browse to the folder where the converted music files are saved and choose the music you want to add to the Huawei Mate 40. Then go to the next.
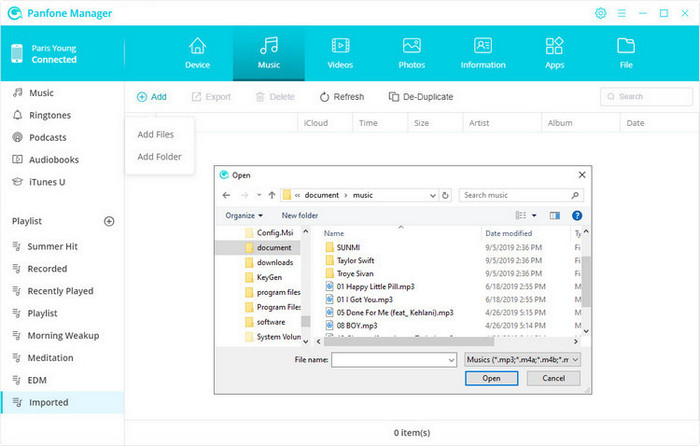
Step 4: PanFone Mobile Manager will transfer the music files you selected to your Huawei Mobile phone. When completed, disconnect your phone and listen to your favorite Apple Music on Huawei Mate 40 right now!
Conclusion
The above is the solution of migrating Apple Music to Huawei Mate 40. It consists of two parts: first, convert the music to MP3 format; then transfer the music files from the computer to your new Huawei phone. So you can enjoy your Apple Music at any time on your Huawei phone. Furthermore, besides transferring music, PanFone Mobile Manager is a useful tool to help you to transfer other important data to the computer, such as photos, videos, contacts, etc. It also supports you to make a backup and restore for your phone. Just have a joyful try!
Download
Win Version Download
Mac Version
Enable GingerCannot connect to Ginger Check your internet connection
or reload the browserDisable in this text fieldEditEdit in GingerEdit in Ginger

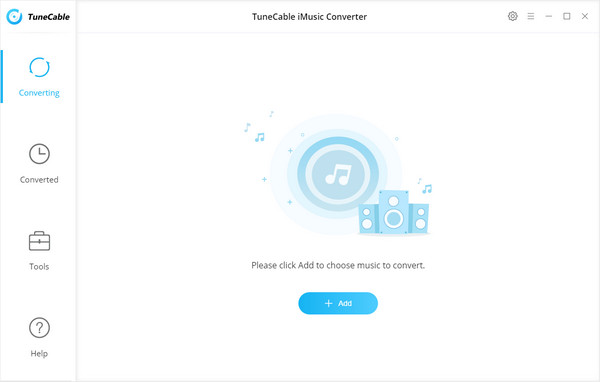
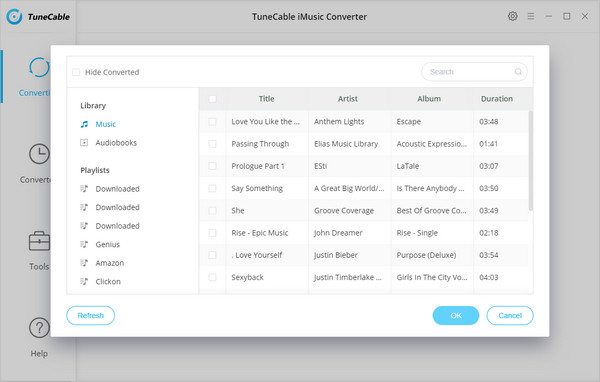
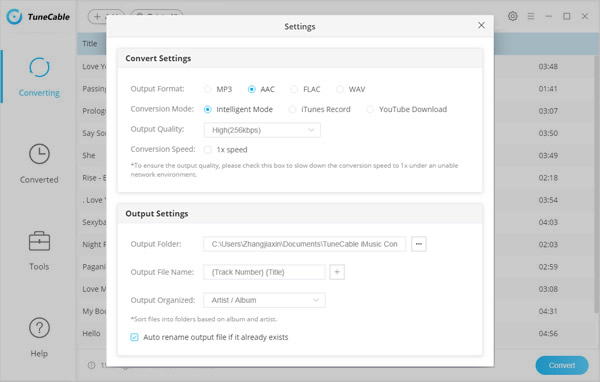
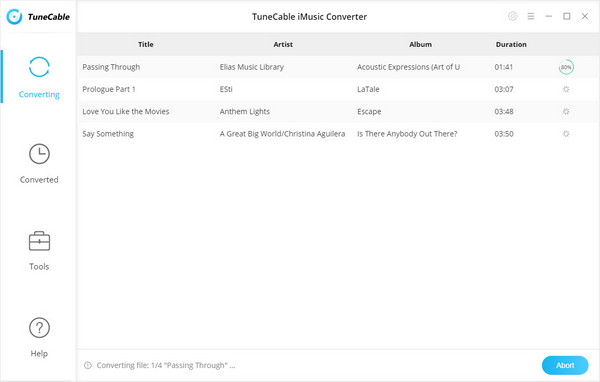
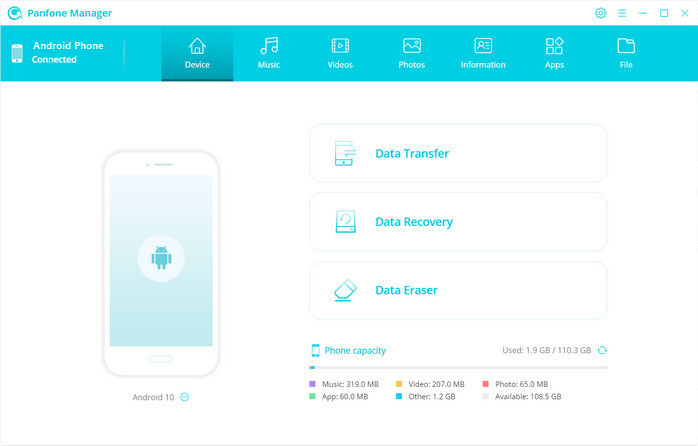
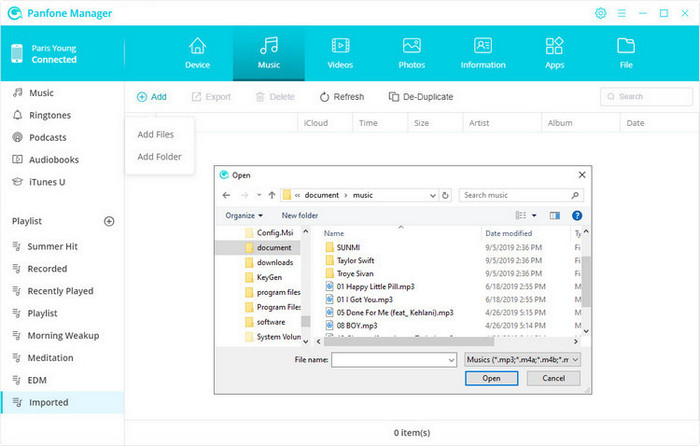
Comments
Post a Comment