Although iPhones are as ubiquitous in the hands of creative, times change and so does the market. Google’s top-end Android — the Pixel — is a worthy replacement for the iPhone if your old iPhone reaches obsolescence. And recently, the ultimate 5G Google phone -- Google Pixel 5 is released. If you have got the Pixel 5, before you start your trial with this new phone, remember to transfer all your important data from the old iPhone to Pixel 5 such as contacts, photos, music, message, calendar, etc. Just follow this guide.
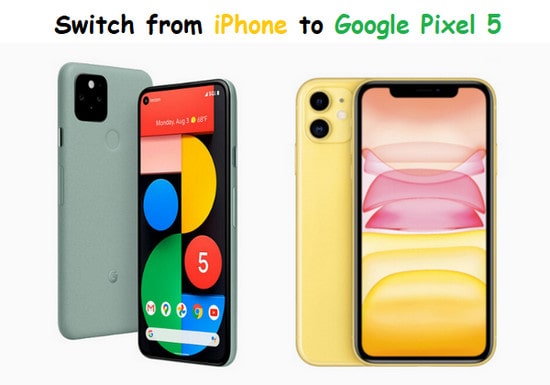
Option 1. Phone to Phone Transfer -- Straightforward, 1-click to Migrate
Luckily, whether you choose to get iPhone data onto new Google Pixel Android phone and vice versa, PanFone Data Transfer helps you do this quickly and safely without tedious steps — you just installed it on your computer and connect to your iPhone and Google Pixel, select what you want to move from source phone to target phone, press "Next" and you're done!
With the help of this all-in-one software, you can transfer almost everything including contacts, music, videos, photos, SMS, calendars, call logs. It supports most of devices without any glitch. And it also provides Mac version. So if you're on a Mac and want to migrate data you have on iPhone to Google Pixel smartphone, please refer to its Mac version — PanFone Data Transfer for Mac.
The following are steps of copying data from an iPhone to a Google Pixel. Before getting started, please download the application on your computer, and follow the on-screen instructions to complete the installation.
Download
Win Version Download
Mac Version
Step 1: Run this software and connect the two phones to the computer.
Once you launch the application, you'll be presented with a simple and intuitive interface, as the image demonstrated below:
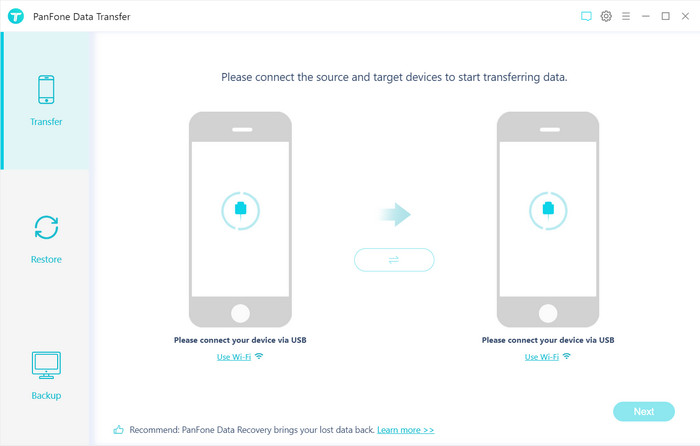
There are 3 modes available on the screen: Transfer, Restore, and Backup. For the purpose of transferring data, please select the Transfer mode as the above screenshot shows.
If you have connected the both phones to the computer through USB cable successfully, they will be detected and displayed here, listed as the source and target phones (the left and right side). Since we are transferring data from iPhone to Pixel , make sure that iPhone is in Source position. You can click the Flip button to switch the source and target phone.
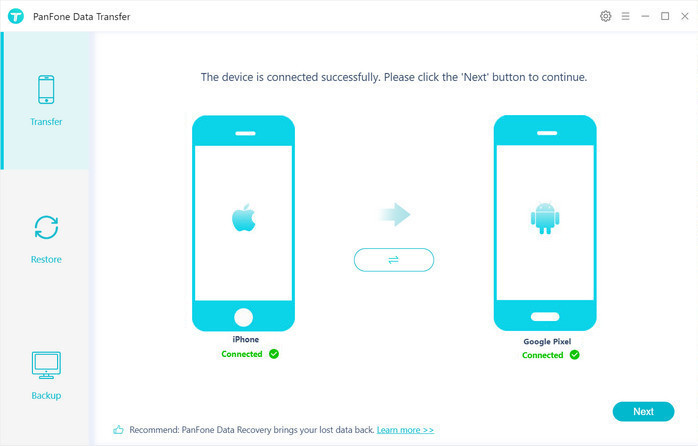
Note: When connecting, please allow USB debugging mode on your Android device to continue. Don't worry, if your Google Pixel isn't in USB debugging mode, an on-screen guide will tell you how to finish this.
Step 2: Tap the Next button and the software will scan through the different folder and attempt to find the main content of the iPhone. Once the scan is complete, it will show you all of data on the iPhone such as Contacts, Text Messages, Calendars, Call logs, Photos, Music, Videos, etc. You can tick the box next to the option, which you want to transfer.

Step 3: Lastly, just hit the Next button at the bottom of the screen to begin the data transferring from iPhone to Google Pixel Android phone. Leave both devices alone until the finish window shows. And after the transferring process is complete, you can just check them on your Google Pixel 5 phone to see if all data are there.
Option 2. Transfer Content with Google Quick Switch Adapter (from iOS)
The Google Quick Switch Adapter also can be applied to transfer data from iPhone to Pixel 5. Please note this process is compatible with Apple devices running iOS 8 or later, and is performed during initial device setup and ensure the Pixel battery is charged to at least 50% before connecting.
Steps:
- 1. On your iPhone, tap Settings.
- 2. From your iPhone settings screen, tap Messages.
- 3. If the indicator next to the iMessage switch is green, tap or slide the switch to turn it off. Note: When the feature is turned off, the switch is all white.
- 4. Start the transfer. Tap Start then follow the on-screen prompts to connect to a cellular or Wi-Fi network. Continue to follow on-screen prompts until you reach the 'Copy apps & data' screen.
- 5. From the 'Copy apps & data' screen, tap NEXT to transfer your content.
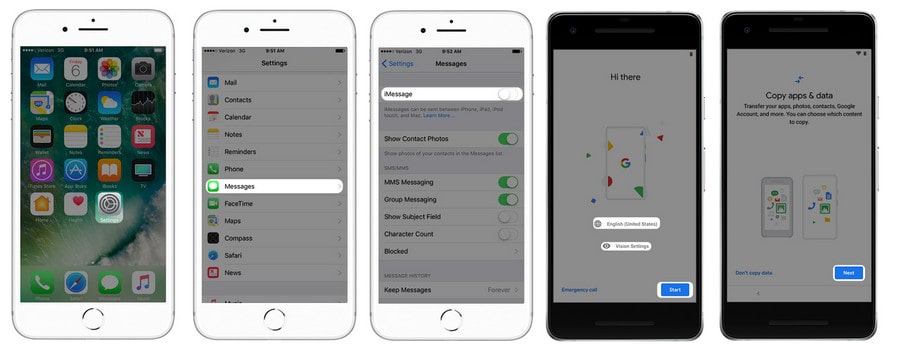
- 6. Plug one end of the cable into your old phone and the other end into your new Pixel phone then follow the on-screen prompts.
- 7. When prompted, sign into your Google account or create a new one.
- 8. Choose what to copy. From the 'Choose what to copy' screen, select the content you want to transfer then tap Copy. Continue to follow the on-screen prompts.
- 9. Tap Continue to set up your device completely or tap 'Leave & get reminder' to set up later.
- 10. Tap Done when you see the 'Your phone's almost ready' screen then disconnect the cable when the transfer is finished.
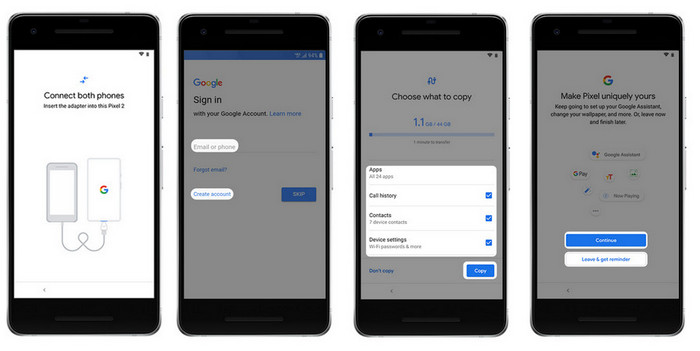
Option 3. Restore Data from iTunes Backup to Google Pixel 5
If you have backed up the data to iTunes, you can also transfer the data you need to Google Pixel 5 without the old iOS device by using PanFone Data Transfer. This method is applicable. The advantage of this method is that even if the old iOS device is not around or has been damaged, the data in iOS device can still be transferred to Google Pixel 5.
Step 1: Connect your Google Pixel 5 to the computer with a USB cable, and enable USB debugging on the phone's screen.
Step 2: Run PanFone Data Transfer and select the "Restore" mode on the main window of the software. Then click "iTunes Backup".
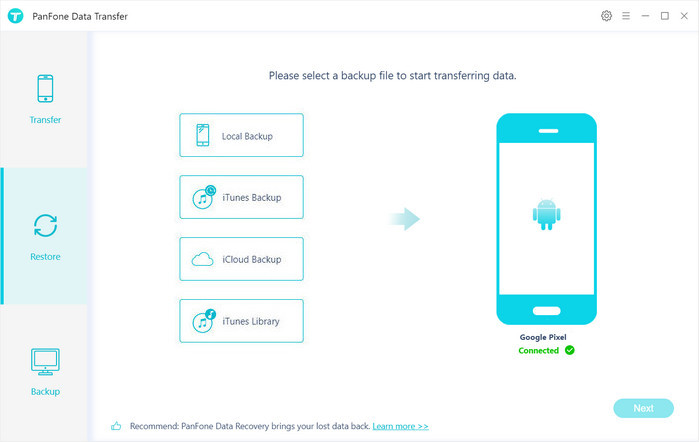
Step 3: If you've backed up an iOS device on your computer via iTunes, PanFone Data Transfer could locate your iTunes backup automatically. After loading, select an iTunes backup then return to the "Restore" interface. Click on the "Next" button.
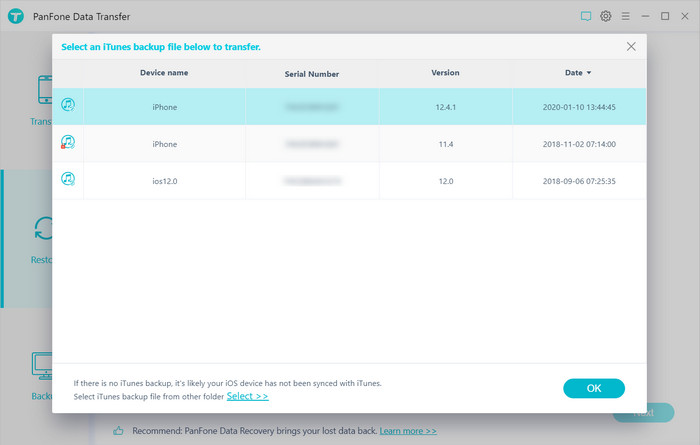
Step 4: Check the contents you need. Then click on the "Next" button and wait for data loading. After loading, hit the "Next" button again to start transferring iTunes backup files to your Google Pixel 5.
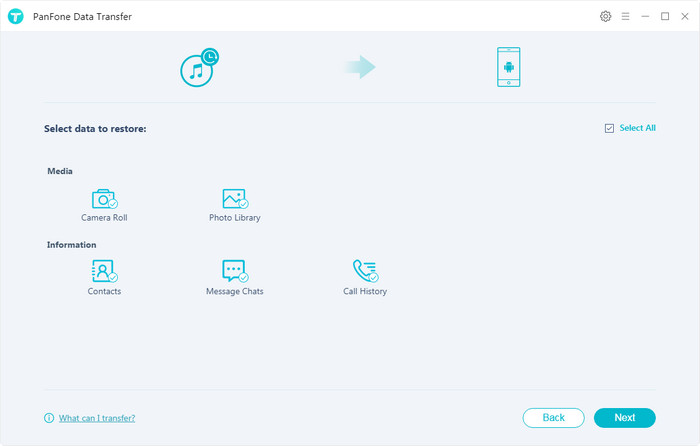
Conclusion:
These are three ways to switch from iPhone to Google Pixel 5. No matter what you want to transfer from iPhone (contacts, photos, videos, sms, music, etc.) to Google Pixel 5 Android phone, copying data between iPhone and Google can be simple enough. Just try the PanFone Data Transfer now!
Download
Win Version Download
Mac Version
Enable GingerCannot connect to Ginger Check your internet connection
or reload the browserDisable in this text fieldEditEdit in GingerEdit in Ginger
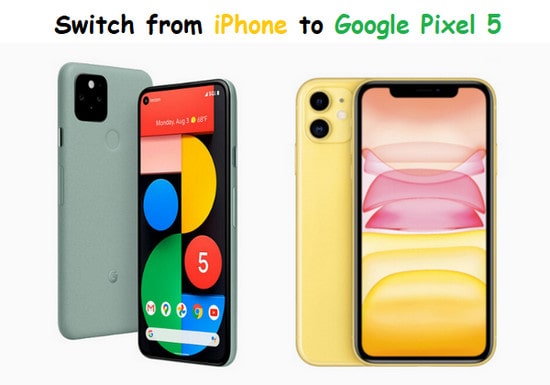
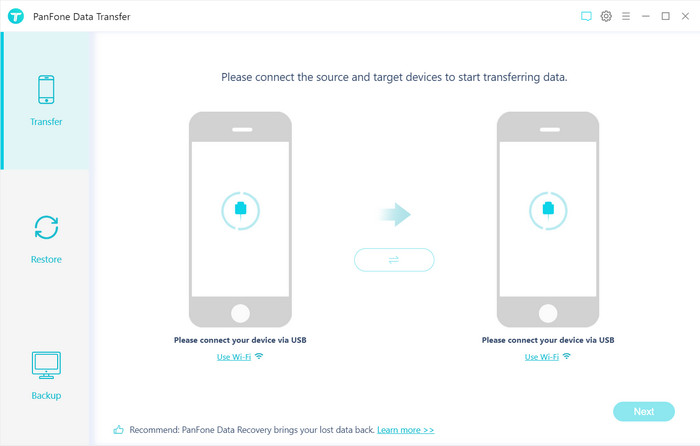

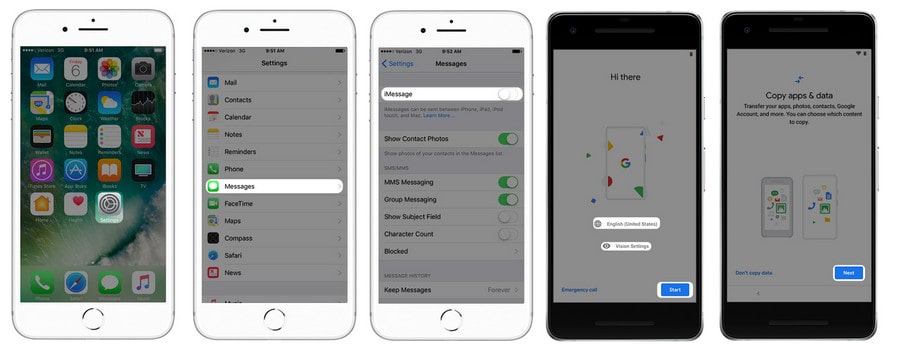
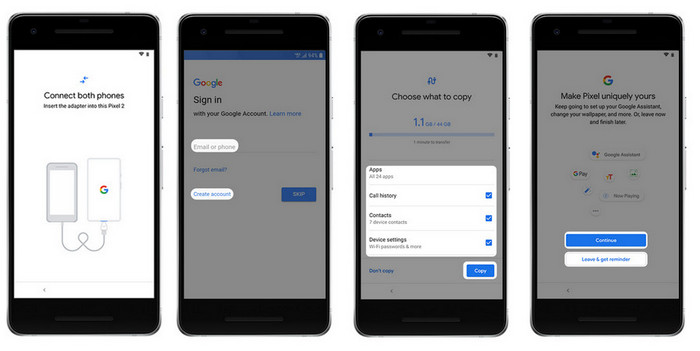
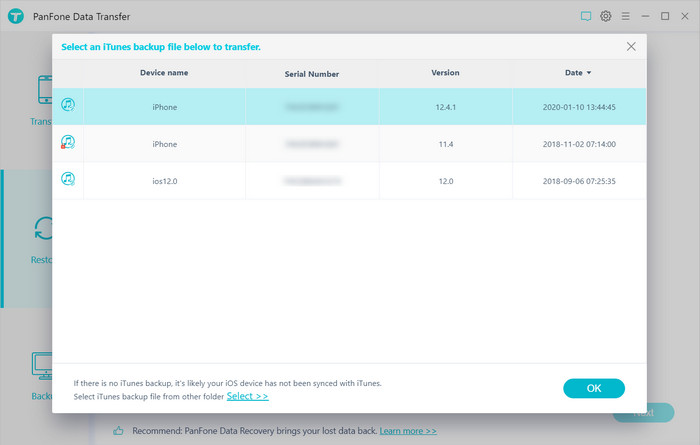
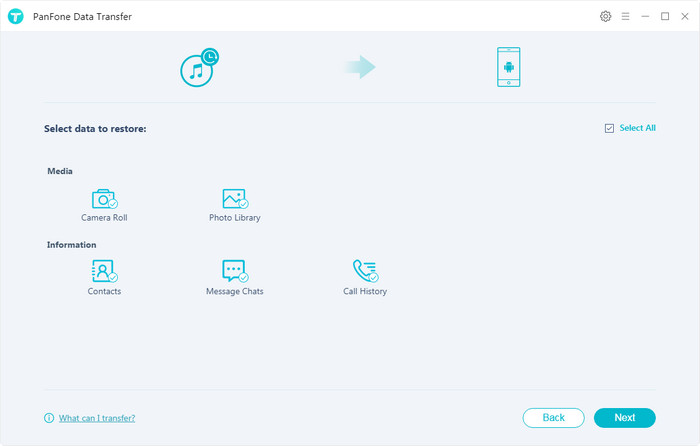
Comments
Post a Comment