How to Add iTunes Music to Huawei Mate 40
- Get link
- X
- Other Apps
"I’m having a problem on playing my iTunes music into Huawei Mate 40. After switching to a new Huawei Mate 40 to replace the old iPhone, I want to sync purchased iTunes music, playlists to Huawei phone. Can anyone help me?"
"Can someone help in telling me how I transfer from my iTunes music to my Huawei phone? Thank you and much appreciated".
The Huawei Mate 40 and 40 Pro are expected to arrive by people all around the world in recent days. When you want to play iTunes music on your new Huawei Mate 40, you may have met the same problem as the above. If you want to transfer iTunes music to Huawei phone, this article will guide you the two effective ways to transfer iTunes music to Huawei Mate 40.

Method 1: Transfer Music from iPhone Directly
You can directly get iTunes music by transferring the songs on your old iPhone to the new Huawei Mate 40. Sure, we need the assistant of a mobile transfer tool. And we will take PanFone Data Transfer as an example in this guide. PanFone Mobile Data Transfer is an amazing music-transfer tool that provides the best way to migrate music from your old mobile phone to your new Huawei Mate 40 within one click. It is quick and safe without tedious steps — you just installed it on your computer and connect to your iPhone and Huawei Mate 40, select the music you want to move, press "Next" and you're done it!
Steps to transfer music from iPhone to Huawei Mate 40
Step 1: Download and install PanFone Mobile Data Transfer.
Download
Win Version Download
Mac Version
Step 2: Launch PanFone Data Transfer and connect both Huawei Mate 40 and the old Android phone to computer. Please connect both smart phones with your computer via USB cables. In the main interface, there are 3 modes available: Transfer, Restore, and Backup. Select the Transfer mode. In case any prompt appears on your phones, you'd better keep your phone unlocked.
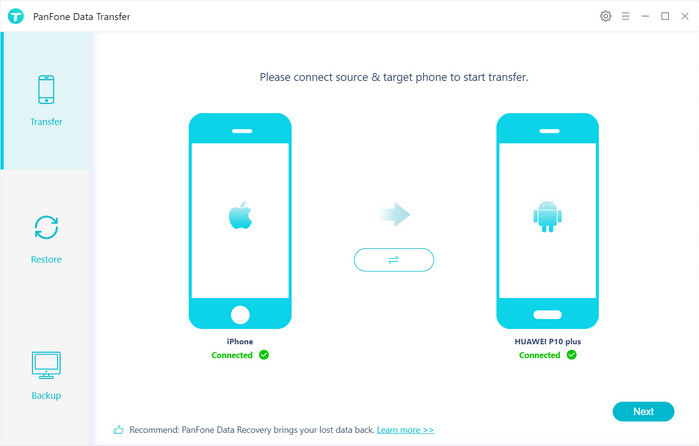
If you have connected both phones to the computer through USB cable successfully, they will be detected and displayed here, listed as the source and target phones (the left and right side). Since we are transferring data from iPhone to Huawei Mate 40, make sure that iPhone is in Source position. You can click the Flip button in the middle to change the position of two connected phones. Then click "Next".
Step 3: In the "Select data to transfer" window, all contents that can be transferred are listed here such as Contacts, Messages Chats, Call History, Calendars, Photos, Audio, Video, etc. Mark "Audio" and then tap the "Next" button at the bottom of the screen to begin the audio transferring from iPhone to Huawei Android phone. Leave both devices alone until the finish window shows.
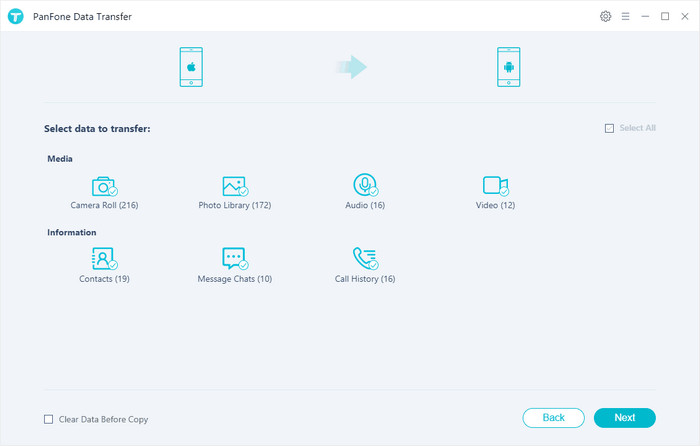
After a while, all audio files will be transferred from the old iPhone to Huawei Mate 40 successfully. And after the transferring process is complete, you can just check them on your Mate 40 phone to see if all data are there.
Method 2: Get iTunes Music from iTunes library
PanFone Mobile Data Transfer also supports syncing iTunes library with Huawei Mate 40.
Steps of syncing your iTunes library with Huawei by using PanFone iTunes transfer.
Step 1: Launch PanFone Mobile Data Transfer again.
If you have not installed it, just click the below button to download the proper version of PanFone Data Transfer and install it on your computer. Then, connect your Huawei Mate 40 phone to PC via the USB cable.
Download
Win Version Download
Mac Version
Step 2: Select Restore Mode on Main Interface and choose the "iTunes Library".
When your device is detected, it will be displayed on the main interface. Choose the "Restore" option and tap "iTunes Library" on the right list and go to the next screen.
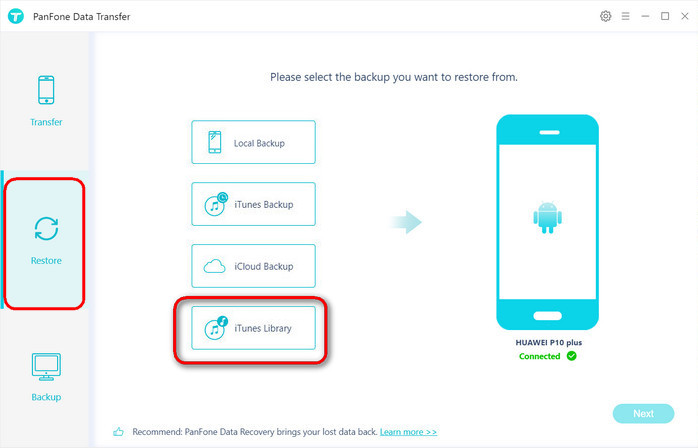
Step 3: Transfer iTunes Music to Huawei Mate 40.
Now, you can see the program displays all the music/videos from iTunes Library as well as the Playlists. Select the music or playlist you prefer and tap on the OK button.
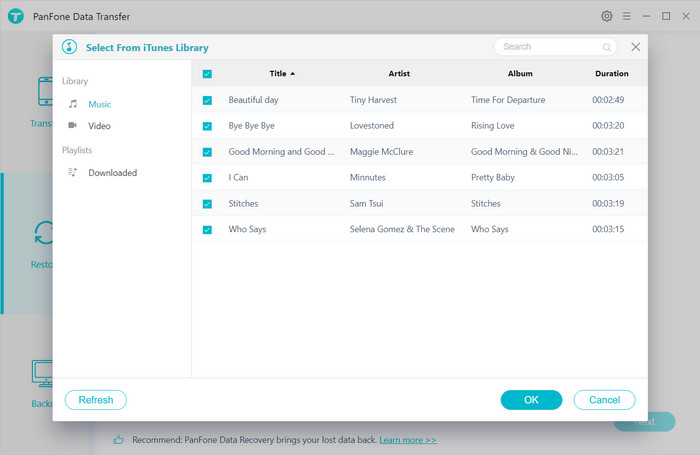
After that, click on Next to sync iTunes music or playlist to Huawei. After a while, the selected music would be fully synced from iTunes to your Huawei Mate 40 successfully.
Last, you can remove your phone from the computer and check the music player on your phone or the memory of your phone where music files are found. You will find all the transferred music which you have sync from iTunes to your Huawei Mate 40. You can enjoy them now!
Conclusion:
This guide just introduces 2 easy and efficient methods to add iTunes music to your new Huawei Mate 40 mobile phone. With the help of a mobile transfer tool, you can easily get the music from your old iPhone or from the iTunes library with one-click.
Note: The methods in this guide allow you to transfer the unprotected(DRM-free) song and audio files from iTunes to Android, but it can’t transfer the DRM protected Apple Music songs to iOS/Android devices. If you want to transfer Apple Music songs from iTunes to Huawei, this guide will teach you how to convert Apple Music to MP3 for Huawei Mate 40.
or reload the browser
- Get link
- X
- Other Apps
Comments
Post a Comment