It's common that we often switch to the new phone, such as the newly launched iPhone 12. And the iPhone always gives us the reasons to switch to the newest one by providing amazing features. When you switch to iPhone 12, you may want to copy all chat data of WhatsApp to this new device too. We know how disaster if we lose the important chats. That's the point, do you know you can restore all the WhatsApp data from the backup on your iPhone 12? You will not lose any old chats. Just go along with this article.

Way 1: Restore from iCloud backup
Normally we will make a backup through iCloud. If we enable the iCloud backup, we can save all data in our iPhone to the iCloud (surely there should be enough space), so we can easily restore it anytime. Let us know how to get this done.
- Step 1. If you have already gone through the setup process, reset it again. For this, tap “Settings” > “General” > “Reset” > “Erase All Contents and Settings”.
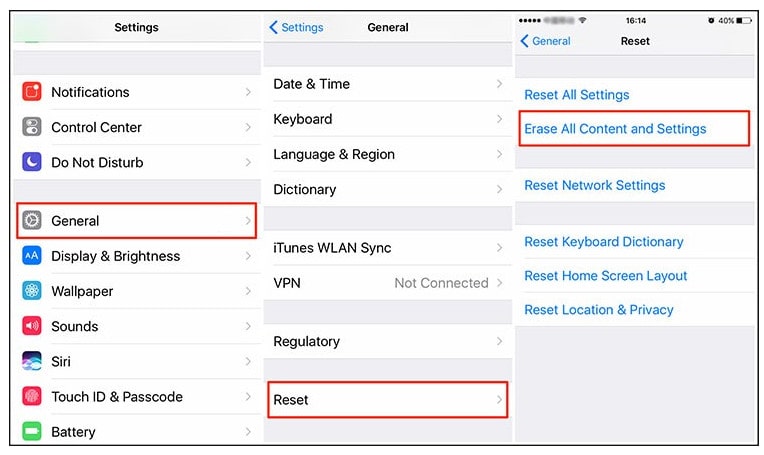
- Step 2. Now, your device will reboot. When it starts, reach to the “Apps & Data” screen.
- Step 3. Tap on “Restore from iCloud Backup”. Enter the same iCloud ID as in the previous phone and choose the backup. You will get the WhatsApp messages transferred.
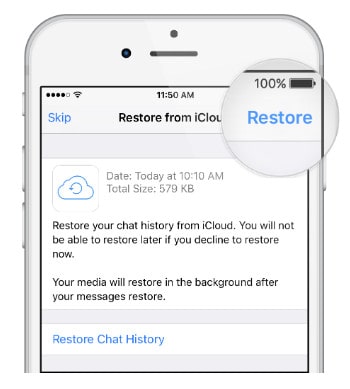
Note
When you restore data from iCloud, it will restore all data on your iPhone, not only the WhatsApp Data. If you only want to get back the WhatsApp, this is not a good choice.
Way 2: Restore WhatsApp Chats from WhatsApp backup
WhatsApp also offers a backup service. You just need to ensure that you have backed up your chats and it will save the data in the iCloud server. The steps that need to be followed are given below.
- Step 1. At first, make sure you have enabled the backup function in WhatsApp App.
- Step 2. Have the latest version of WhatsApp installed on your new iPhone 12.
- Step 3. Login by entering your contact number.
- Step 4. When you enter, you will see the “Restore Chat History” option. Just tap on it and get your chats restored on this device.
Note
This way will restore WhatsApp data only, but it will erase and replace the current data on your iPhone. So is there any way to get back the WhatsApp data without overwriting? Surly, just follow the way 3.
Way 3: All-in-one solution: backup and restore WhatsApp without overwriting (recommend)
The easiest way we recommend is to use a professional WhatsApp tool, such as PanFone WhatsApp Transfer. It helps users to restore WhatsApp data from the local backup or iTunes backup to the iPhone 12 without overwriting. It also can transfer WhatsApp data from any devices, no matter iOS or Android, to the new iPhone 12. It also helps you to back up iPhone/iPad/Android WhatsApp data to the computer and supports to export the chat in a readable HTML and CSV formats. Learn more about this tool below:
- Transfer WhatsApp data between Android and iOS devices.
- Back up WhatsApp chats, photos, videos, attachments, and more on iPhone/iPad/Android to the computer.
- Restore WhatsApp backups to iOS/Android devices.
- Export WhatsApp backups to the computer in HTML and CSV formats.
- Preview the backup content and restore only the data you want.
- Compatible with the latest iOS 14 and Android 11.
Steps to back up and restore WhatsApp data on iPhone 12:
Step 1: Download and install PanFone WhatsApp Transfer on your computer.
Download
Win Version Download
Mac Version
Step 2: Run PanFone WhatsApp Transfer on your computer. Connect the iPhone 12 to the computer via USB cables and then choose the Transfer WhatsApp between two devices mode from the main interface.
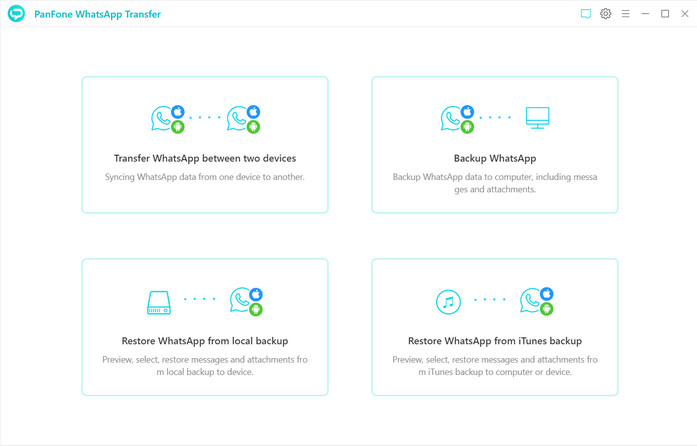
Step 3: If you’ve never backed up WhatsApp data on this computer, click on Backup Device at first. If you’ve ever backed up the WhatsApp data before, directly click on the Select Backup option to choose a backup file you need.
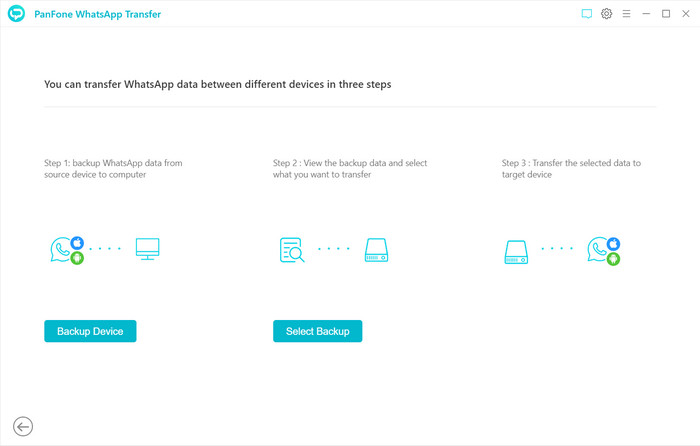
Step 4: Now, you can browse the backup contents of your iPhone WhatsApp backup file. Check the items you would like to transfer to target iPhone 12, and then tap on 'Recover to device' to transfer data from the old iPhone to iPhone 12.
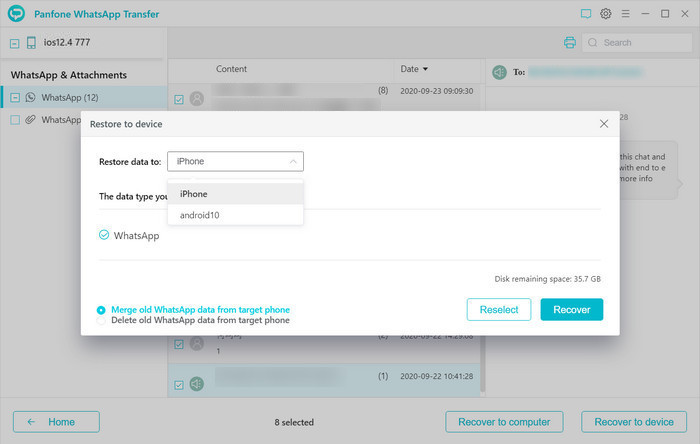
Note
When you choose to restore data, like the above dialog, you can pick "Merge old WhatsApp data from target phone" so that the data in your backup file will be recovered without overwriting your current data. That's great!
Conclusion
There are 3 common ways to restore WhatsApp data from backup on iPhone 12. The first and second methods all require to wipe your current data and then retrieve the old data from backup. While at one point you do not want to erase the current data, the third method is strongly recommended. Furthermore, if you apply PanFone WhatsApp Transfer to restore data from iTunes on iPhone, you also do not need to wipe the data on your new iPhone 12.
Download
Win Version Download
Mac Version
Enable GingerCannot connect to Ginger Check your internet connection
or reload the browserDisable in this text fieldEditEdit in GingerEdit in Ginger
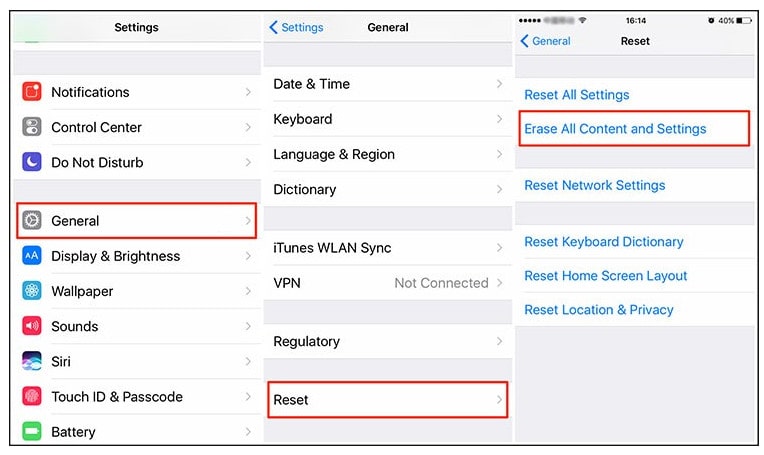

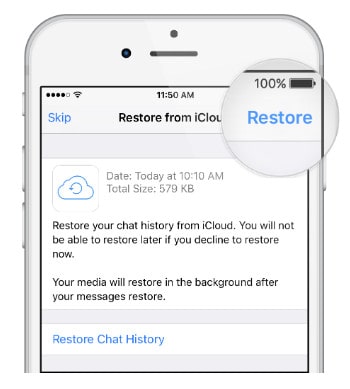
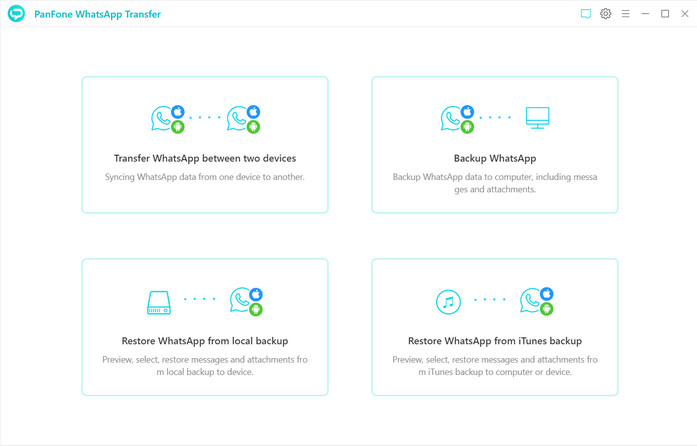
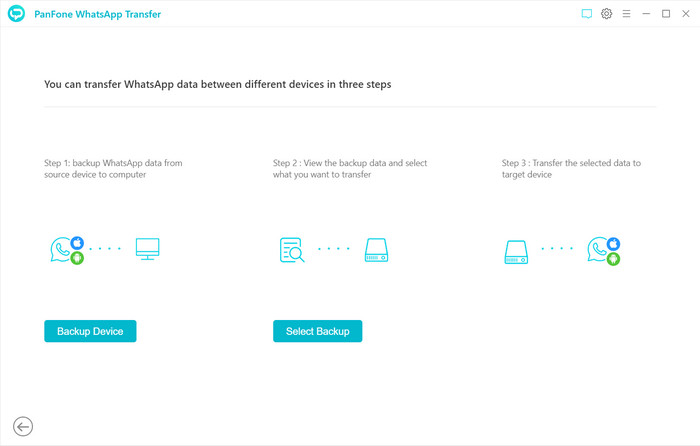
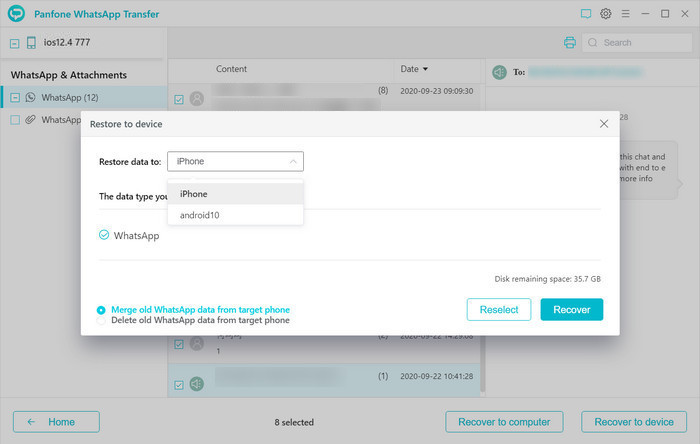
Comments
Post a Comment