Although being delayed, the iPhone 12 has been released this month, which should be released in September. Waiting for a long time, so many fans are eager to have it. Also, the same problem they usually met is to transfer the data from their old iPhone to the new iPhone 12, esp for WhatsApp. Because WhatsApp is a cross-platform messaging app that has revolutionized the way of communication. It allows you to send messages, photos, and many other media files instantly. It is no doubt that there are many iOS users who are using this app. In this article, we will show the methods on how to migrate your data of WhatsApp from the old iPhone to the new iPhone 12.

Method 1: Use a Mobile Data Transfer tool
The phone to phone transfer is the most efficient way to migrate WhatsApp data from the old iPhone to iPhone 12. PanFone Data Transfer is such an easy-to-use mobile data transfer tool designed for transferring data among iOS devices, android devices, iCloud, iTunes and computer. With PanFone Data Transfer, it becomes much easier to transfer data from an old phone to a new one.
Steps to directly transfer WhatsApp to iPhone 12 by mobile transfer tool.
Step 1: Download and install PanFone Mobile Data Transfer
Please click the above button to download and install the proper version.
Download
Win Version Download
Mac Version
Step 2: Connect both your old iPhone & iPhone 12 to computer
Please connect both your iPhones with your computer via USB cables. In the main interface, select Transfer mode.
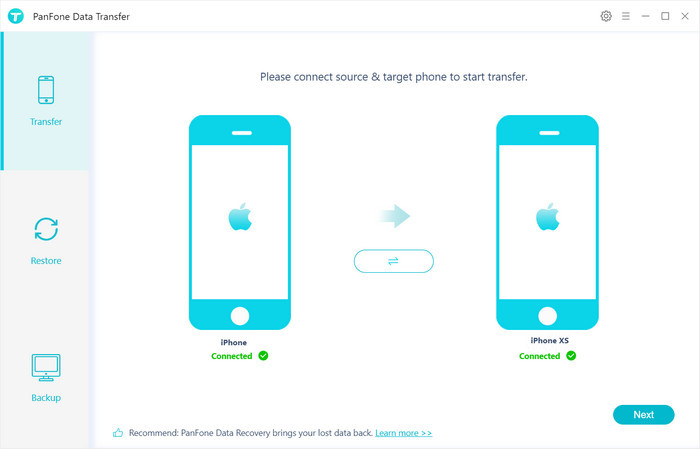
In the connecting pane, this transfer tool will detect your two phones automatically. You will then see them displayed on the starting window with your current iPhone in the "Source" (left-side) and iPhone 12 in the "Target" position (right-side). You can click the "Flip" button in the middle to change the position of two connected phones. Click "Next".
Step 3: Transfer WhatsApp messages from old iPhone to iPhone 12
In this panel, list all data can be transferred such as contacts, photos, both Camera Roll and Photo Library or other data. Mark "WhatsApp" you want to transfer and then click the "Next" button to start the transferring process.
Please do not disconnect either phone in the process.
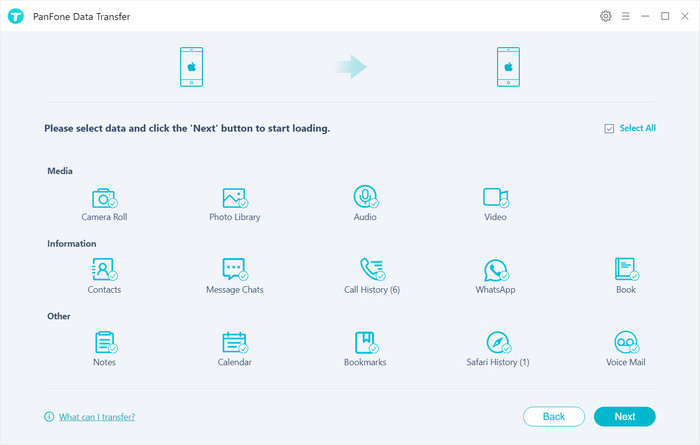
The data transfer process may take a while depending on the file size in your source iPhone. Once finished, you will get the "Copy Completed" prompt. Then, click OK to close the window.
Method 2: Apply a Professional WhatsApp tool
Using a Professional WhatsApp tool will solve the data transport problem too. It is the easiest way to manage your WhatsApp on your mobile phone, just like using PanFone WhatsApp Transfer. It helps users to transfer WhatsApp data from iPhone or other Android devices to the new iPhone 12. It also helps you to back up iPhone/iPad/Android WhatsApp data to the computer in a readable HTML and CSV formats, then you can restore the backups to the iPhone 12 whenever you need. Learn more about this tool below:
- Transfer WhatsApp data between Android and iOS devices.
- Back up WhatsApp chats, photos, videos, attachments, and more on iPhone/iPad/Android to the computer.
- Restore WhatsApp backups to iOS/Android devices.
- Export WhatsApp backups to the computer in HTML and CSV formats.
- Preview the backup content and restore only the data you want.
- Compatible with the latest iOS 14 and Android 11.
Steps to transfer WhatsApp between two iOS devices:
Step 1: Download and install PanFone WhatsApp Transfer on your computer.
Download
Win Version Download
Mac Version
Step 2: Run PanFone WhatsApp Transfer on your computer. Connect the old iPhone and iPhone 12 to the computer via USB cables and then choose the Transfer WhatsApp between two devices mode from the main interface.
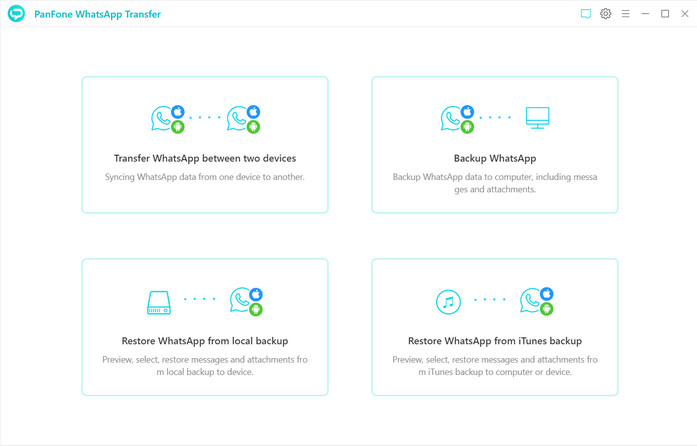
Step 3: If you’ve never backed up WhatsApp data on this computer, click on Backup Device at first. If you’ve ever backed up the WhatsApp data before, directly click on the Select Backup option to choose a backup file you need.
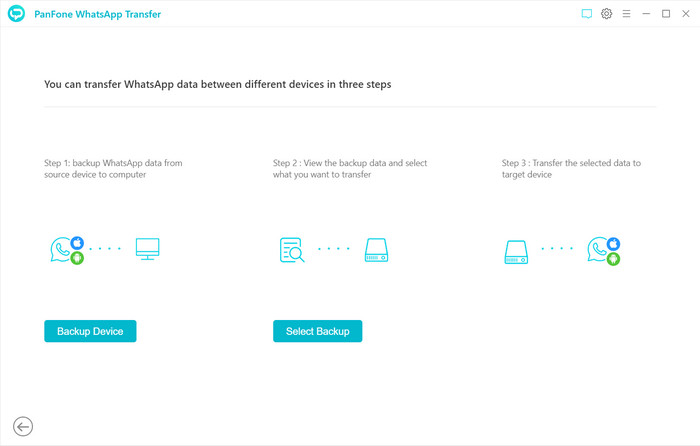
Step 4: Now, you can browse the backup contents of your iPhone WhatsApp backup file. Check the items you would like to transfer to target iPhone 12, and then tap on 'Recover to device' to transfer data from the old iPhone to iPhone 12.
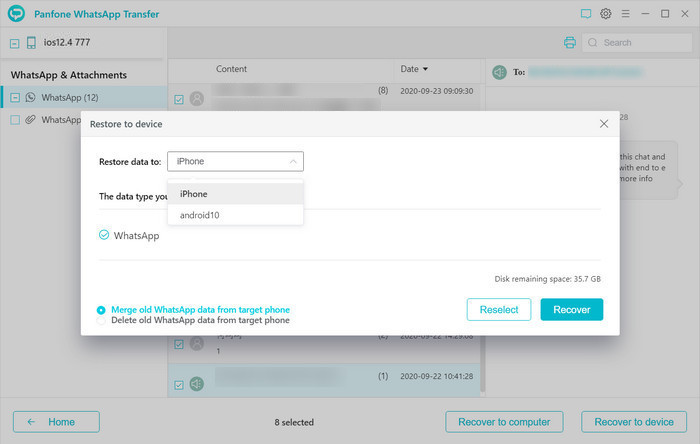
Method 3: Transport WhatsApp Chats to a New iPhone by Using WhatsApp iCloud Backup
WhatsApp also offers a backup service. You just need to ensure that you have backed up your chats and it will save the data in the iCloud server. The steps that need to be followed are given below.
- Step 1: To initiate the process, you need to ensure that iCloud backup function is enabled on both the devices.
- Step 2: From the old device now, launch WhatsApp.
- Step 3: Go to “Settings” and tap “Chat Settings”
- Step 4: Tap “Chat Backup” followed by “Back Up Now”.
- Step 5: The WhatsApp’s iCloud server will save your chats now.
- Step 6: Now, you can take your target iPhone and begin with installing WhatsApp on it.
- Step 7: Login by entering your contact number.
- Step 8: When you enter, you will see “Restore Chat History” option. Just tap on it and get your chats in this device.
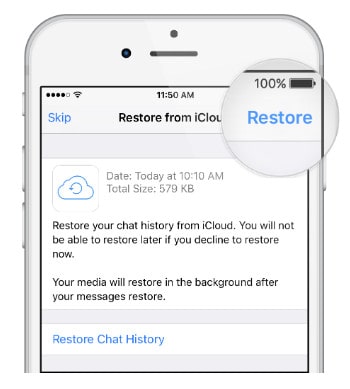
Note: The difference between iCloud backup and WhatsApp iCloud backup is that if you restore from iCloud backup, it will erase all data on your new iPhone 12. That's to say, you need to restore the entire iCloud backup over the new device. So we recommend using WhatsApp iCloud backup instead.
Conclusion:
That's all the easiest ways about how to migrate WhatsApp data from the old iPhone to the new iPhone 12. You can transfer the data from phone to phone directly or restore the data from the backup. Since WhatsApp is a widely used messenger app and undoubtedly a very useful way to get in touch with our loved ones, a professional WhatsApp tool is recommended strongly. Just download and try it now!
Download
Win Version Download
Mac Version
Enable GingerCannot connect to Ginger Check your internet connection
or reload the browserDisable in this text fieldEditEdit in GingerEdit in Ginger

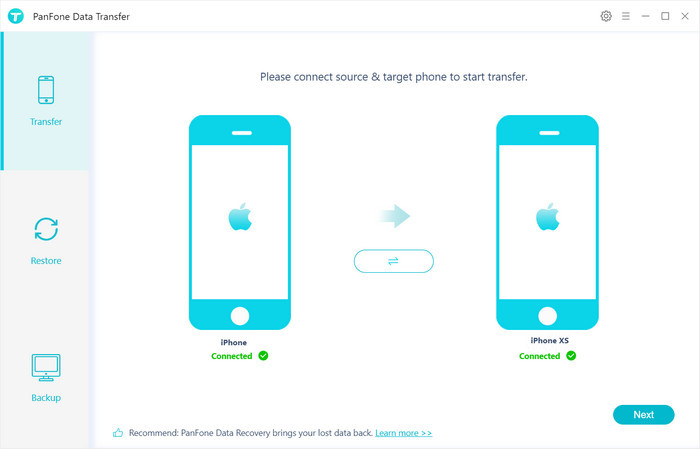
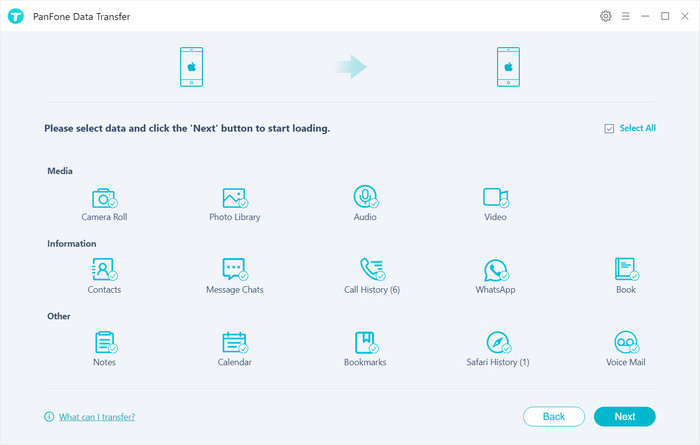
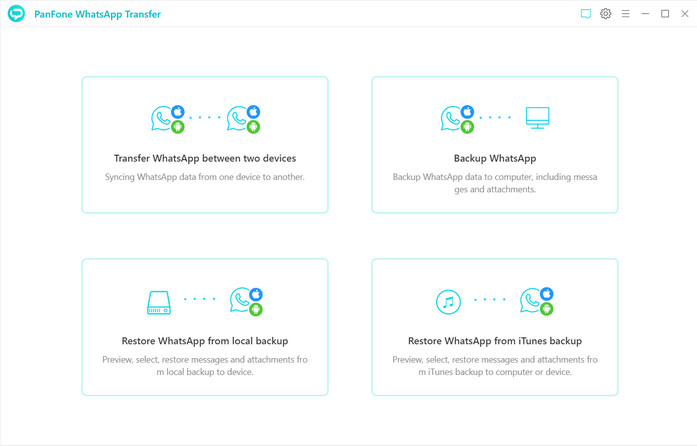
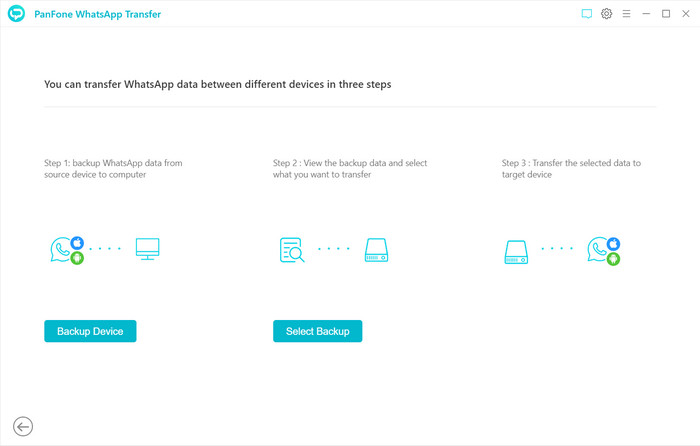
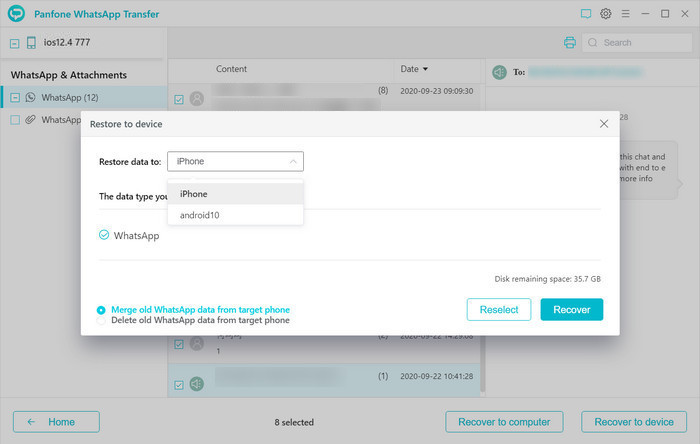
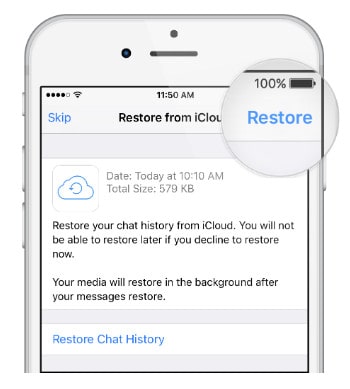
Comments
Post a Comment