Want to save some important WhatsApp messages from the iPhone to your computer, but find there is no option that lets you do it?
Have saved WhatsApp messages in iTunes or iCloud backup file and can not get the message out directly?
If you have such questions and want to know how to export iPhone WhatsApp chat history, here are the solutions. This guide is trying to find ways that will allow users to export the WhatsApp chat history of iPhone to some other storage space. The process might sound a little bit complicated but it can be carried out very easily. And we will explain three methods that can be used to export the WhatsApp messages effectively. So, read the article carefully to know how you can back up and restore WhatsApp chat history from iPhone.
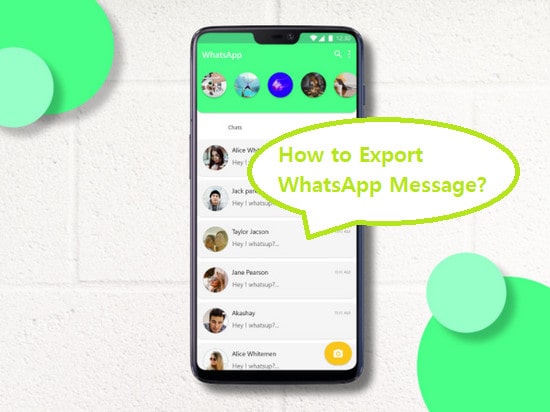
Method 1: Export WhatsApp conversations from iPhone one by one manually.
The latest version of WhatsApp on iPhone allows you to WhatsApp messages to iPhone build-in apps or third-party apps, such as Notes, Email, Messages and more other apps you installed on your iPhone, after that, you can directly view the conversations. It's super easy and convenient to use if you need to export these chats to others or print the chats out. But the flaw of this method is that you can't restore them back to WhatsApp.
Steps to export the WhatsApp message manually
- Step 1: Open WhatsApp on your iPhone. Tap Chats section, go to the very conversation you want to export.
- Step 2: Tap the three-dotted menu icon at the top-right corner of the chat window. Select More and tap Export chat.
- Step 3: On the pop-up card at the bottom of the screen, select Gmail or any whatever email client you use on your smartphone. Your chat will be attached to the email as a text (.txt) file.
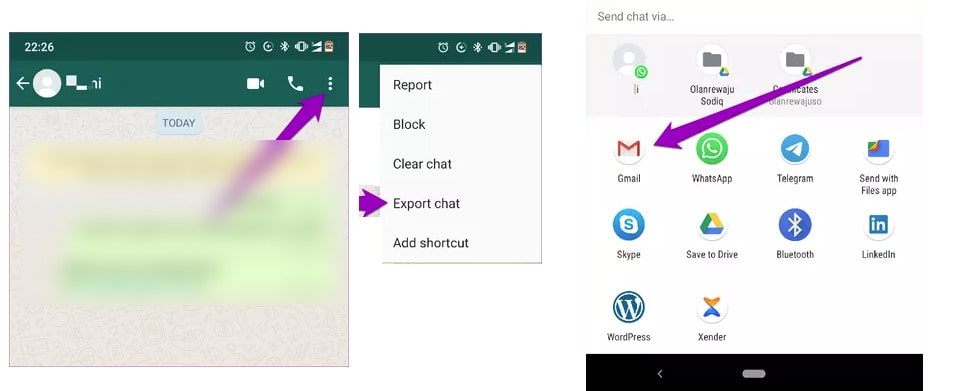
- Step 4: Enter your email address in the recipient section and hit the Send icon.
- Step 5: Refresh your mail box and open the mail containing the exported WhatsApp chat.
Method 2: Backup and export the WhatsApp chat message with free WhatsApp Transfer
If you feel to export the chat message one by one is complex, here is a simpler way. A free WhatsApp Transfer tool will be helpful on exporting the chat. And PanFone WhatsApp Transfer is the one we recommend strongly. With it, you can transfer WhatsApp data, including messages, photos, videos, audios and more, from iPhone to PC. Furthermore, it supports taking a selective backup or saving all data at once, and restoring the data back to device with ease. PanFone WhatsApp Transfer can:
- Transfer WhatsApp between iPhone/iPad.
- Backup and Restore WhatsApp from or to iPhone/iPad.
- Export WhatsApp backup to HTML and CSV files.
- Preview the backup content and restore only the data you want.
Follow the detailed steps to backup and export WhatsApp chat message.
Step 1: Download and Install PanFone WhatsApp Transfer.
Download
Win Version Download
Mac Version
Step 2: Run the WhatsApp Transfer on your Windows computer, then you can see three sections on the interface: Backup WhatsApp, Restore WhatsApp from local backup and Restore WhatsApp from iTunes backup.
Step 3: To transfer WhatsApp photos from iPhone to Windows computer, tap on "Backup WhatsApp" module. And the program will start the backup process. Make sure your iPhone always gets connected to computer and the phone screen keeps unlocking during the whole process. Then, when you see Backup Complete, it means all your iPhone WhatsApp data successfully saved on the local folder.
You can click on the "View" button to view detailed content on the program. Or you can navigate to the store path. The message will be backed up in *.xml format.
Tips: You can click the "Settings" button at the up-right corner to define the backup folder.
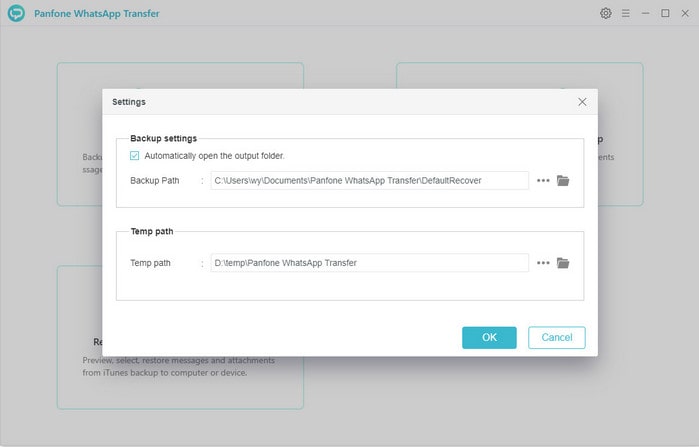
Step 4: If you want to export the chat message to html or csv file. Just go back to the main interface of PanFone WhatsApp Transfer. And choose "Restore WhatsApp from local backup". All the backup files you have made are listed in the window. Then choose the one you just created and click the "Next" button.
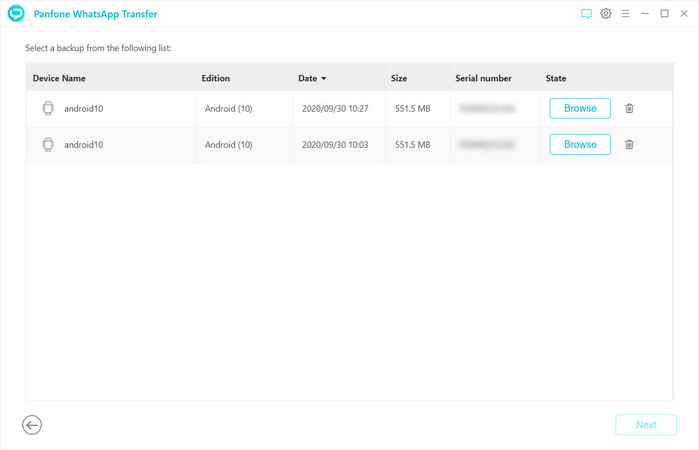
Step 5: In the following window, your WhatsApp data are all listed here. If you have too many WhatsApp conversations, the 'Search' box on the top right corner of the interface can help you select your desired files more quickly by typing in the number or keywords that you still remember. Check the items you need to restore. You’re allowed to 'Recover to computer' or 'Recover to device'. If you want to get html or csv format file, here please click the "Recover to computer" button. A popup window will show and enable you to choose to export the chat as html or csv file.
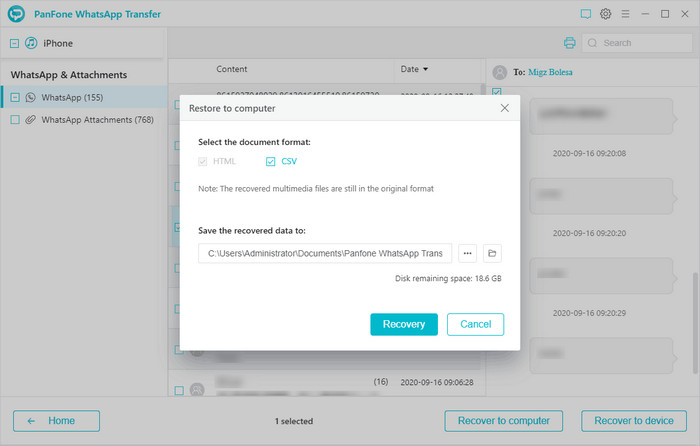
Export chat history from iTunes backup with PanFone WhatsApp Transfer
If you have backed up the chat message to iTunes already. You can also export the message via PanFone WhatsApp Transfer:
Step 1: Back to the main interface of PanFone WhatsApp Transfer. Choose "Restore WhatsApp from iTunes backup".
Step 2: All the backup files you have made are listed in the window. Then choose one and click "Next".
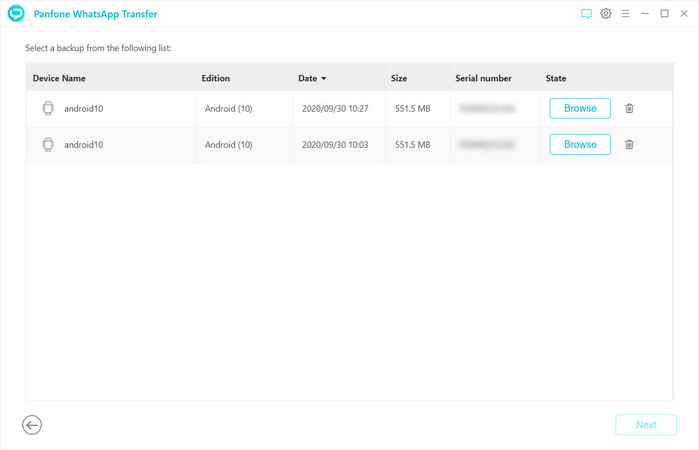
Step 3: In the following window, you can choose and preview the chat content. Also you can choose the WhatsApp attachment, such as video, photo, voice and document.
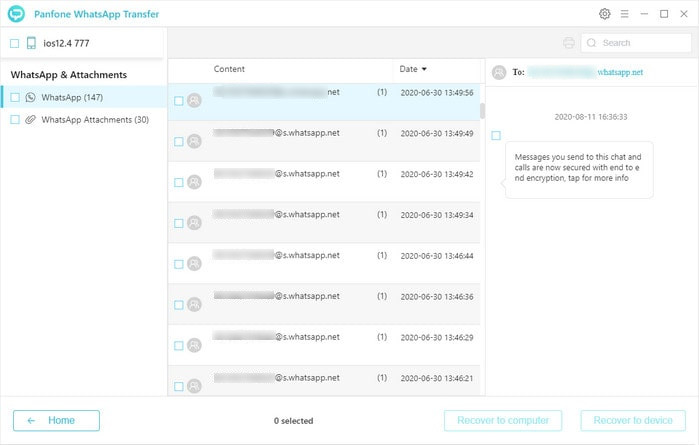
Step 4: After you select the data you want to recover, just click "Recover to computer" to export the WhatsApp chat as html or csv file.
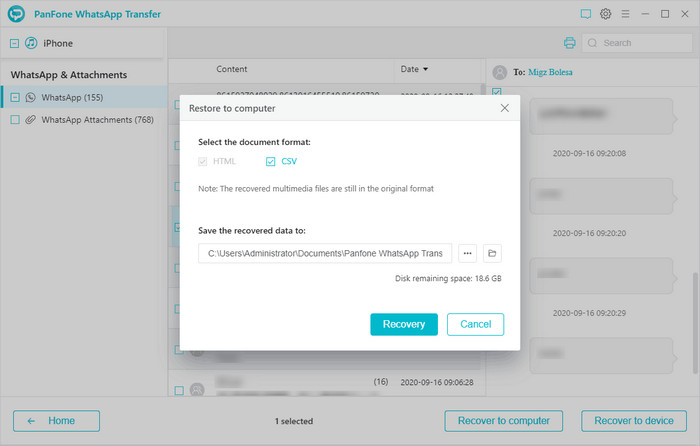
Method 3: Export the WhatsApp Message directly
You also can use a recovery tool to export the WhatsApp message directly even if you have deleted some message by mistake. Just try PanFone Data Recovery. Such a recovery tool will scan your iPhone directly and find the WhatsApp message data and then you can export the messages directly. PanFone iOS Data Recovery is a comprehensive data recovery tool designed for iOS devices, which is one of the reliable and most trusted iOS data recovery tools that allows you to recover permanently deleted data from your iDevice, iTunes backup and iCloud backup and it supports:
- 3 recovery modes to retrieve data from your iDevice, iTunes backup and iCloud backup.
- Recovering photos, messages, contacts, as well as WhatsApp data.
- Previewing what you've found before performing recovery.
- You can choose to extract the scanned data to a PC or put them back to the device.
Steps to export WhatsApp message on iPhone
Step 1Download and install the PanFone iOS Data Recovery.
Click the following button to download the proper version and install the program on your computer.
Download
Win Version Download
Mac Version
Step 2Run the program and connect iPhone to the computer.
Start PanFone Data Recovery on your computer. Connect your iPhone to the computer via a USB cable and keep your iPhone unlocked. When you see the prompt message on the iPhone, choose "Trust this computer" on iPhone SE. The program will detect your iPhone and display it on the main interface. Now, you will see the window like below:
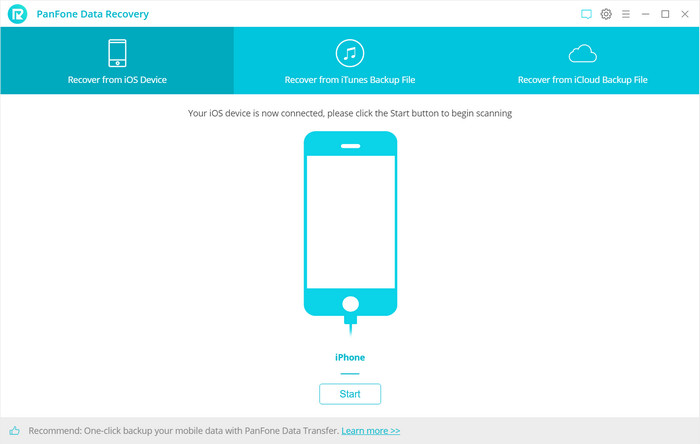
Note: If your phone cannot be detected by the computer, please go to this tutorial to check the Apple Mobile Device USB Driver or find more solutions here.
Step 3Scan your iPhone.
After the iPhone is recognized, you will see 3 recovery modes: Recover from iOS Device, Recover from iTunes Backup File, Recover from iCloud Backup File. Simply select the "Recover from iOS Device" mode and click the Start button. Then the program will begin analyzing and scanning all the data on your iPhone. Wait with patience since it may take a while to analyze your data.
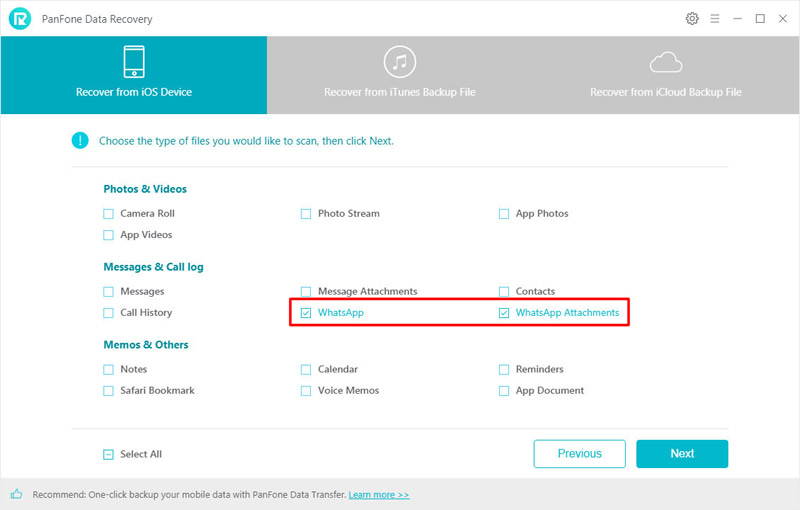
Once the scan process is finished, you can preview all found data. Just choose the data you need to load. If you only need to export WhatsApp chats, just tick the checkbox of WhatsApp on the panel.
Then click on Next to start loading the deleted WhatsApp messages and existing WhatsApp messages from iPhone. The deleted messages can be recovered if it can be scanned.
Step 4Export WhatsApp messages from your iPhone.
After PanFone Data Recovery finishes the scan, all found data would be listed on the left of the panel and you can preview all data in detail.
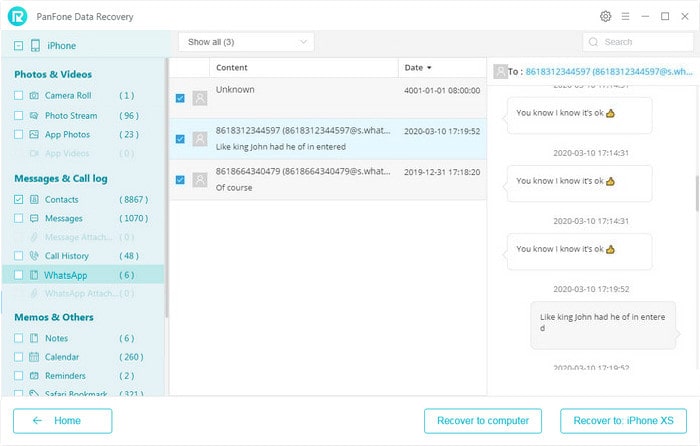
Navigate to WhatsApp and WhatsApp Attachments column, check details and choose content you want to recover, and you can check the deleted data by turning on "Only display the deleted items". The deleted messages are in red color. Then click Recover to Computer. A popup window will show and you can choose to export the WhatsApp messages as html or csv file. Then you can freely print them via Browser or Excel.
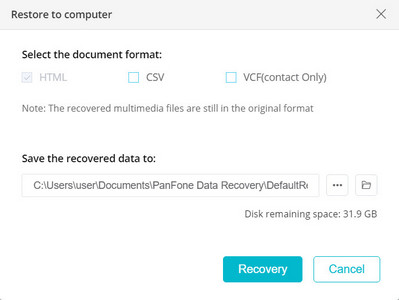
Your phone will reboot and disconnected for a while when recovering, please do not disconnect your phone until the program prompts you the recovery is finished.
Conclusion:
The above are 3 effective ways to export WhatsApp messages from iPhone to Windows. Just go ahead by choosing one of these simple ways that is suitable for you. Except the first one, the 2nd and 3rd methods all support restore the WhatsApp message from backup. Just try the free PanFone WhatsApp Transfer!
Download
Win Version Download
Mac Version
Enable GingerCannot connect to Ginger Check your internet connection
or reload the browserDisable in this text fieldEditEdit in GingerEdit in Ginger
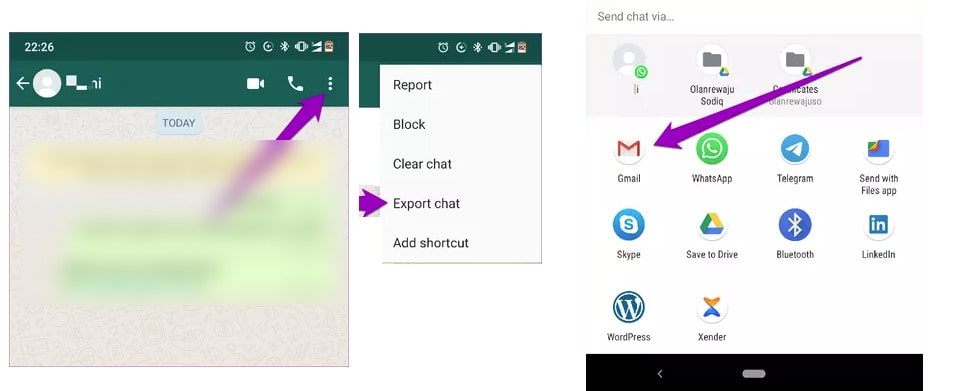
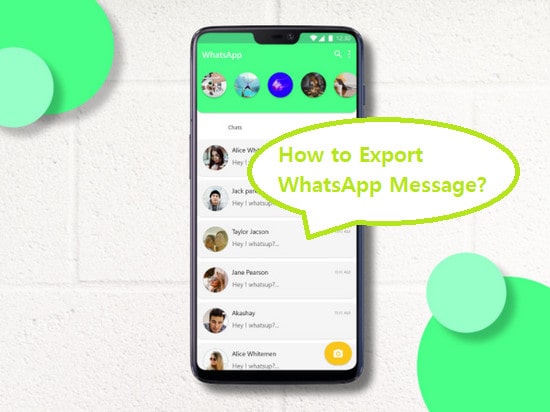
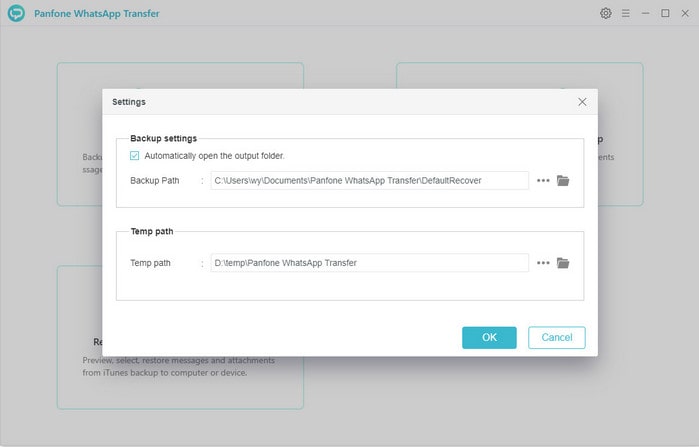
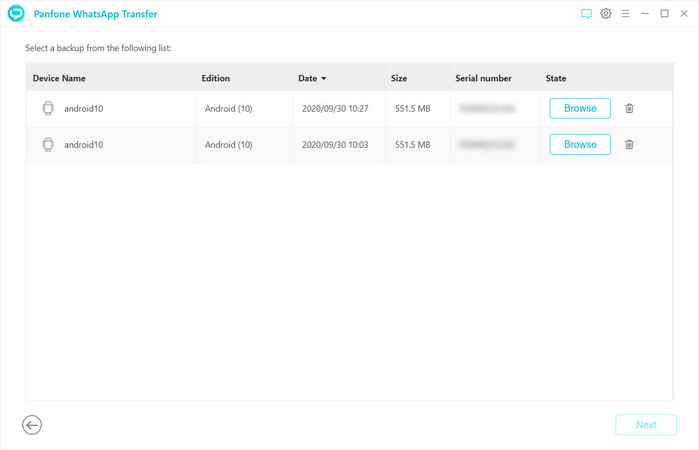
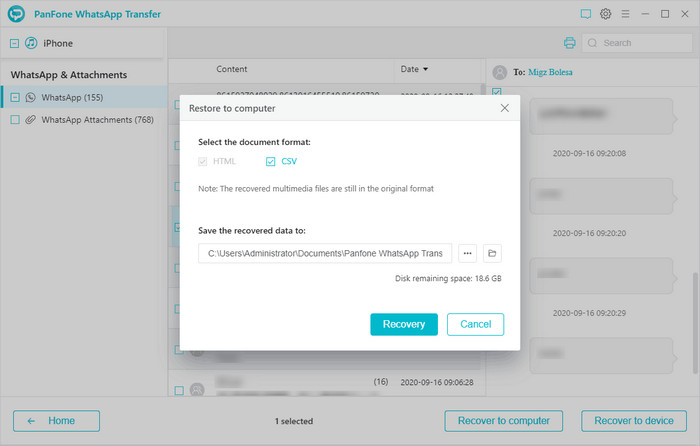
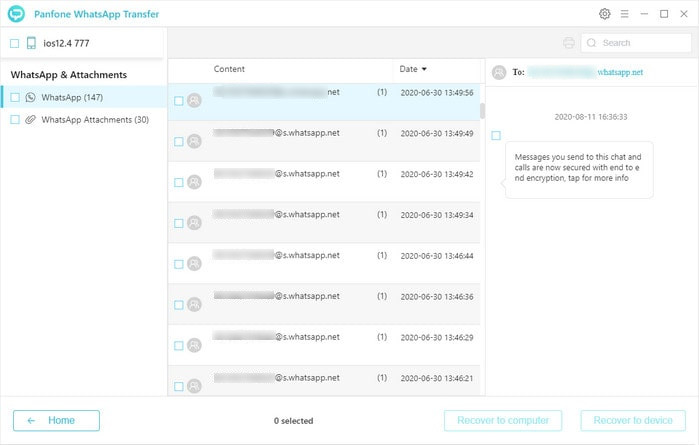
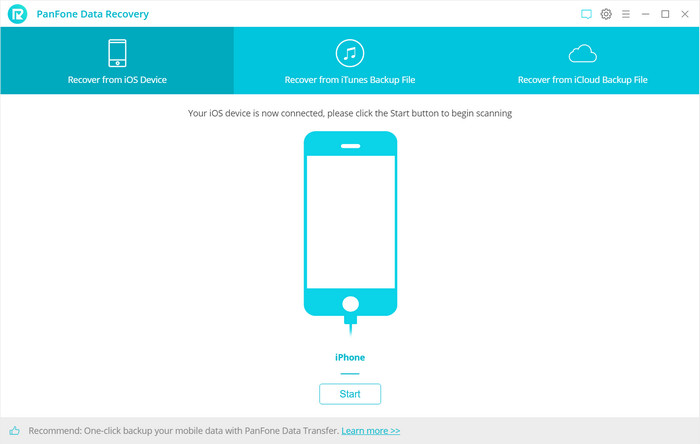
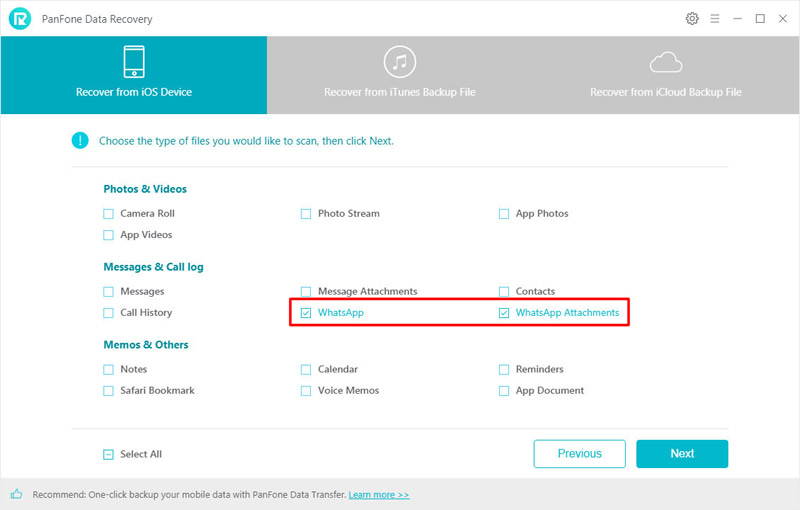
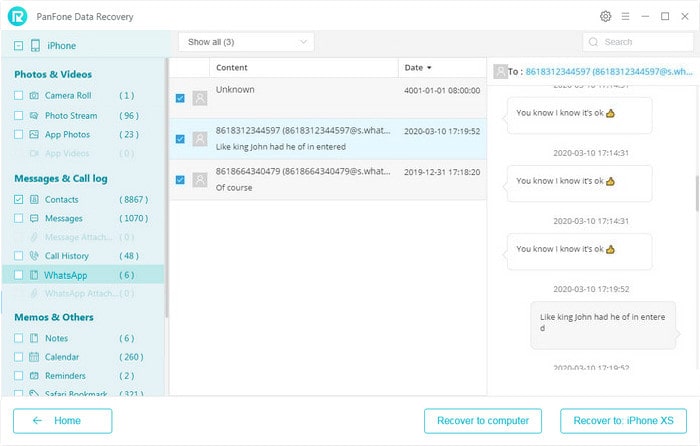
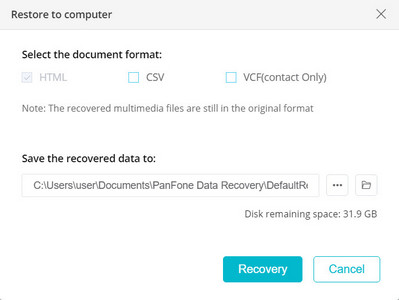
Comments
Post a Comment