Google has always been a major player in the mobile phone market with its powerful Android platform. Its self-branded phones Pixel and Pixel XL have some of the best features, pricey compared to other smartphones. The company released its new Pixel 4A low-cost smartphone. It is natural to expect the best Android experience due to software and hardware from Google, and Pixel phones don’t disappoint. So if you want to try this new Pixel 4a and want to know the most effecient way to transfer everything from your old iPhone to it, just read the following guide, which shows the 2 methods about how to transfer data from iPhone to Google Pixel 4a/4a XL, restore files from iTunes and iCloud backups to Google Pixel 4a.
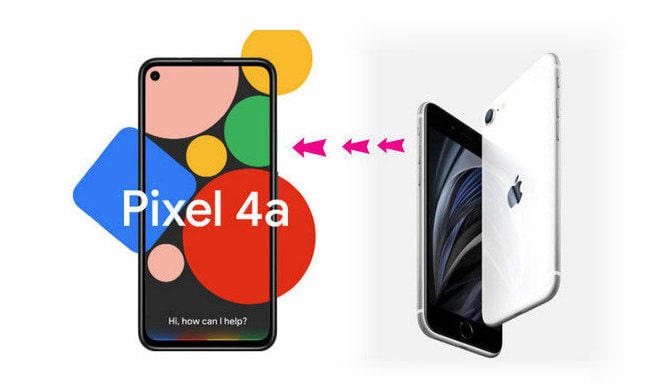
Method 1: Move data from iPhone to Google Pixel 4a via Google Drive
You can use Google Drive to back up your photos, videos, contacts and calendar entries from your iOS device firstly. Then transfer these data from Google Drive to your new Google Pixel 4a. The detail steps of moving data from iPhone to Google Pixel 4a/4a XL:
- Step 1: Download and install the iOS Google Drive app on your iPhone from the App Store. If you already have Google Drive installed on your iPhone or iPad, make sure you update to the latest version.
- Step 2: Open the Google Drive app on your iPhone and sign in with your Google account. If you don’t have a Google account, you can sign up for one.
- Step 3: Go to Menu > Settings > Backup. Either select the content that you want to back up (contacts, calendar events, photos and videos) or tap the “Start Backup” button in the bottom right corner to back up all your content.
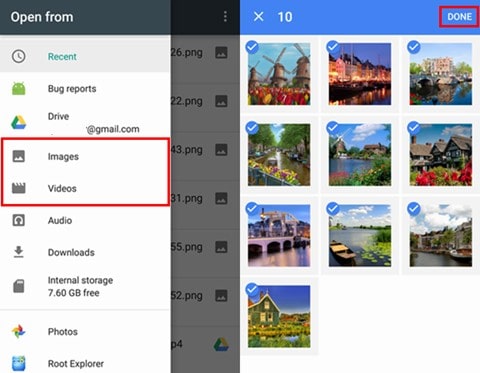
- Step 4: Make sure you turn off iMessage on your iPhone: Go to Settings > Messages > toggle iMessage to Off. In Settings > FaceTime > toggle FaceTime to Off.
- Step 5: On your Android device sign into the same Google account that you used during the backup of your iOS device.
- Step 6: All your content from your iOS device will now be available on your Android device.
- Photos and videos will be in the Google Photos app. Photos will back up in their original quality, but if storage space runs out the remaining photos are backed up in high quality.
- Calendar events from your iOS device, located in the Google Calendar app, are added to a new calendar named after your device.
- Contacts: You will be able to see your contacts on your Android device after you turn on Google Contact sync on your iOS device. Open the Settings app > Contacts > Accounts > Add Account > Google > enter your login details > tap Next > switch “Contacts” on > tap Save. To start the sync process, open the Contacts app.
Absolutely, this method is not the fast and easy one. Let's see the second one.
Method 2: Directly Transfer All Data from iPhone to Google 4a/4a XL
Compared with method 1, this method is more effective and reliable. First of all, it can transfer so many types of data, such as contacts, text messages, call logs, bookmarks, calendars, voice memos, music, videos, photos, and so on. Then, it supports transferring data from iPhone to Google 4a/4a XL directly. This is the iPhone to Google transfer tool, PanFone Data Transfer, which is compatible with both the iOS and Android systems. It can transfer data from iOS to Android, iOS to iOS, Android to Android, Android to iOS, etc. Besides, with the help of this phone transfer, you can easily back up and restore your phone data.
Steps of transferring data from iPhone to Google 4a/4a XL
Step 1:Download and install PanFone Mobile Data Transfer
Please click the following button to download and install the proper version.
Download
Win Version Download
Mac Version
Step 2: Run this software and connect the two phones to the computer.
Please connect both your iPhones and Google 4a/4a XL with your computer via USB cables. In the main interface, select Transfer mode. In case any prompt appears on your phones, you'd better keep your phones unlocked.
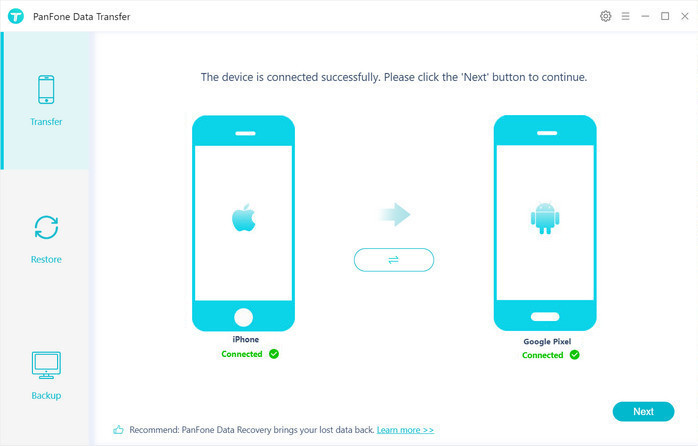
During the connecting, The PanFone Data Transfer will detect the two phones automatically. You will then see them displayed on the starting window with your current iPhone in the left position ("Source phone") and in the right postion ("Target phone"). If they are not in the correct positions, please click the Flip button in the middle to change the position of two connected phones. Then click "Next".
Step 3: Select data to be transferred from iPhone to Google 4a/4a XL
In this panel, all contents that can be transferred are listed here. Mark the data you want to transfer such as contact, videos, photos, messages, etc. and then click the "Next" button to start the transfer process. Please do not disconnect either phone in the transferring.

After a period, all data would be copied from iPhone to Google 4a/4a XL successfully. Please take note that if there are massive data on your iPhone, it might take a little bit longer to when loading and transferring data, it's normal, please be patient.
After you transfer the data, do not forget to erase them on the old iPhone to make your privacy safe.
Conclusion:
Within this article, it provides 2 different methods to transfer files from iPhone to Google Pixel 4a/4a XL. Although the iPhone and Google Pixel are two different systems, by following the above methods, you still can transfer all your data from iPhone to Goolgle Pixel 4a/4a XL. And the one-click solution is saving time and more effective. You also can backup your data to your computer and restore them via PanFone Mobile Data Transfer too.
PanFone Mobile Data Transfer -- 1-Click to Sync One Phone to Another, Easy, Safe and Fast.
- Transfer files between Android and iOS, including contacts, photos, music, SMS, and more.
- Backup phone data and restore in lossless quality.
- Recover iTunes/iCloud backup to iOS or Android devices.
- Sync media files from iTunes Library to devices.
- Compatible with the latest Android and iOS.
Download
Win Version Download
Mac Version
Enable GingerCannot connect to Ginger Check your internet connection
or reload the browserDisable in this text fieldEditEdit in GingerEdit in Ginger
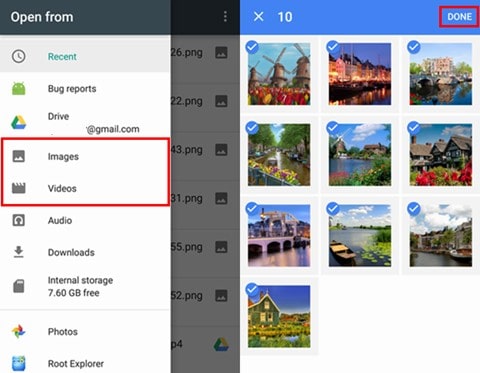

Comments
Post a Comment