When the time comes for you to get the new iPhone SE 2020, you'll surely want to move as much of the data from your old iPhone over to your new device as you can. Have you ever wondered how to transfer WhatsApp messages from iPhone to iPhone SE? We all don't want to lose all the important conversations and chats which have shared with our contacts. So how? Here are 4 simple methods that instruct how to transfer WhatsApp from iPhone to iPhone and we will discuss and compare them all in this tutorial.
Method 1: Transport WhatsApp from iPhone to iPhone Using WhatsApp iCloud Backup
If you wish to transfer WhatsApp from iPhone to iPhone without iTunes, mostly you will think of the WhatsApp iCloud Backup feature. Many iOS users use this service for backing up their data. iCloud takes a strong internet connection for a smooth process. But the iCloud offers only 5GB of free storage. If you want to save the data beyond this storage, you will need to purchase more. The steps for transferring WhatsApp through iCloud are given below.
- In your old iPhone, open 'WhatsApp', go to 'Settings' and tap on 'Chats'. Choose 'Chat Backup' followed by 'Back Up Now'.
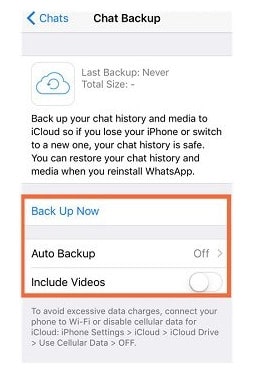
- You can also decide whether you wish to include videos in your backup or not by toggling 'Include Videos' button on or off.
- After choosing everything, your backup will begin and will complete on the basis of your internet and data size.
- Once the backup is made, it's time to transfer WhatsApp from iPhone to iPhone. Take your new iPhone and install WhatsApp from the App Store.
- Enter WhatsApp details by logging in with the same phone number and verifying OTP.
- Next, follow the instructions and restore your WhatsApp chats on your new phone. This way your WhatsApp will get transferred to the new phone.
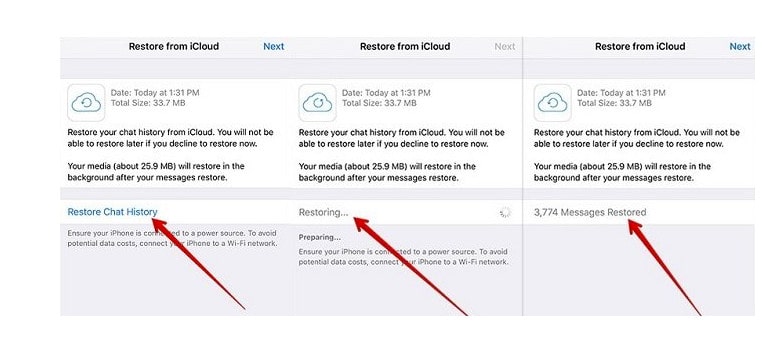
Method 2: Directly Transfer WhatsApp from iPhone to iPhone without iTunes (Recommended)
The best and safe way to Transfer WhatsApp from iPhone to iPhone is to use an
iPhone to iPhone transfer tool.
PanFone Data Transfer is a tool designed for transferring data among iOS devices, android devices, iCloud, iTunes and computer. With PanFone Data Transfer, it becomes much easier to transfer data from an old phone to a new one.
Steps to directly transfer WhatsApp to iPhone SE 2020 by transfer tool.
Step 1Download and install PanFone Mobile Data Transfer
Please click the above button to download and install the proper version.
Step 2Connect both your old iPhone & iPhone SE 2020 to computer
Please connect both your iPhones with your computer via USB cables. In the main interface, select Transfer mode.
In the connecting pane, this transfer tool will detect your two phones automatically. You will then see them displayed on the starting window with your current iPhone in the "Source" (left-side) and iPhone SE 2020 in the "Target" position (right-side). You can click Flip button in the middle to change the position of two connected phones. Click "Next".
Step 3Transfer WhatsApp messages from old iPhone to iPhone SE 2020
In this panel, list all data can be transferred such as contacts, photos, both Camera Roll and Photo Library or other data. Mark "WhatsApp" you want to transfer and then click "Next" button to start the transferring process. Please do not disconnect either phone in the process.
The data transfer process may take a while depending on the file size in your source iPhone. Once finished, you will get the "Copy Completed" prompt. Then, click OK to close the window.
Method 3: Restore WhatsApp Chats from iCloud Backup to iPhone SE 2020
If your old iPhone cannot work properly or you have deleted WhatsApp chats from your old iPhone already, you can restore them from iCloud backup with PanFone Data Transfer. It supports to restore the iCloud backup to your iPhone SE without overwriting.
Steps to restore WhatsApp to iPhone SE 2020 by PanFone Data Transfer
Step 1Download and install PanFone Data Transfer via downloading buttons below, launch it after the installation. Then connect iPhone SE to the computer. Choose Trust on iPhone SE screen during the connection.
Step 2On the main interface, select the Restore mode. Then tap iCloud Backup. A list of iCloud backup will pop up. Choose one iCloud backup from the list then click on OK. And click on Next to move on.
Step 3Now, tick off content options you want. Just tick off WhatsApp if it's your desired data. Click on Next to load WhatsApp data in the selected iCloud backup. With all the steps done, you are able to click on Next again to start the transferring process. Wait till it finishes.
Method 4: Email the WhatsApp Chat History to Another iPhone
The last method to learn how to transfer WhatsApp from iPhone to iPhone without iTunes is emailing your chat history. Without further ado, we would like to state the tutorial. Check out the steps below.
- Step 1. Open 'WhatsApp' in your old iPhone and select any of the chat, be it an individual or a group chat.
- Step 2. Now, look for the contact or group name at the top and tap on it. You will be able to see the contact/group info at your screen.
- Step 3. Scroll a little down and hit on the 'Export Chat' option.
- Step 4. You will be asked to email the chats with media or without media. Tap on 'Attach Media' if you desire to get the media files transferred to your new device otherwise tap on 'Without Media'.
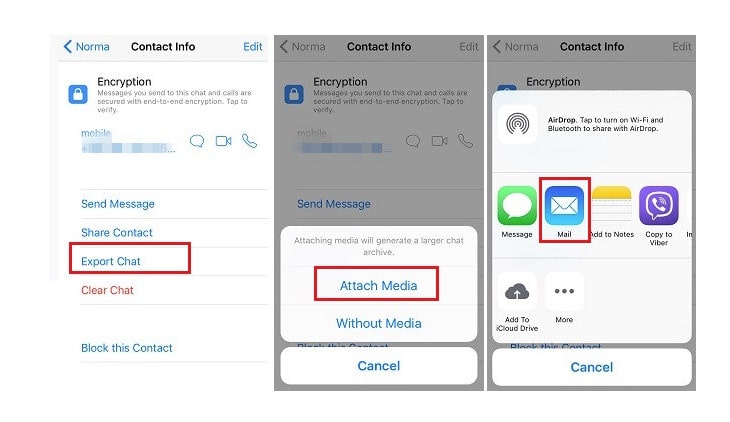
- Step 5. Lastly, enter the correct Email ID and just tap on 'Send'.
Conclusion
Now when you are familiar with four different methods on how to transfer WhatsApp messages from iPhone to iPhone SE 2020. All methods can certainly keep your WhatsApp data safe. Simply go with the desired option and transfer WhatsApp from iPhone to iPhone without losing your data.
Features of PanFone Mobile Data Transfer
Related Articles:
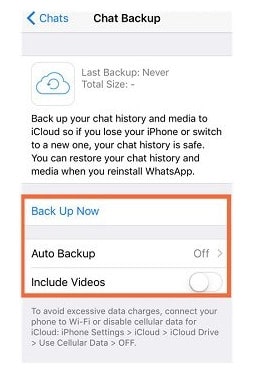
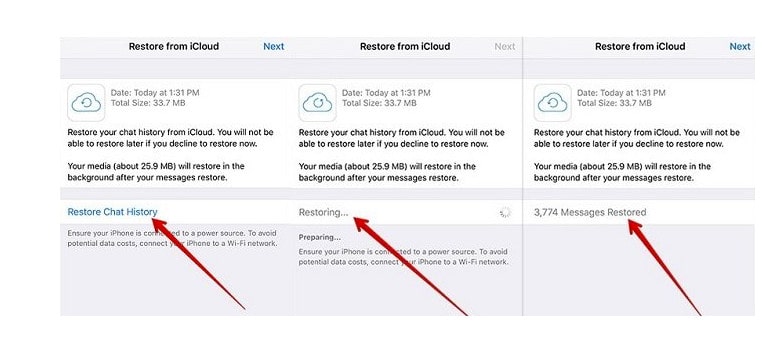
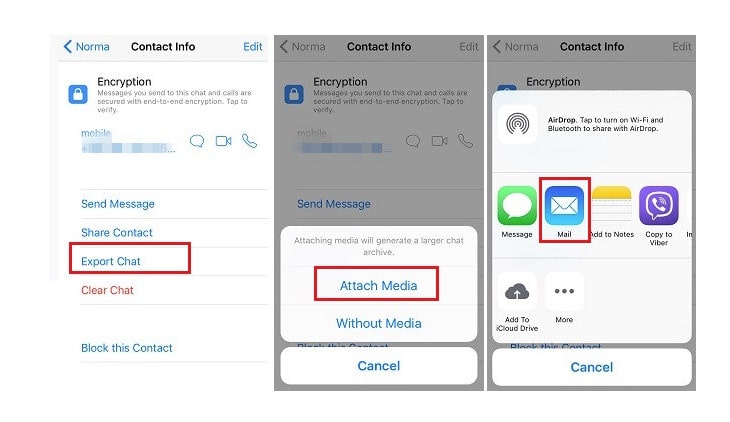

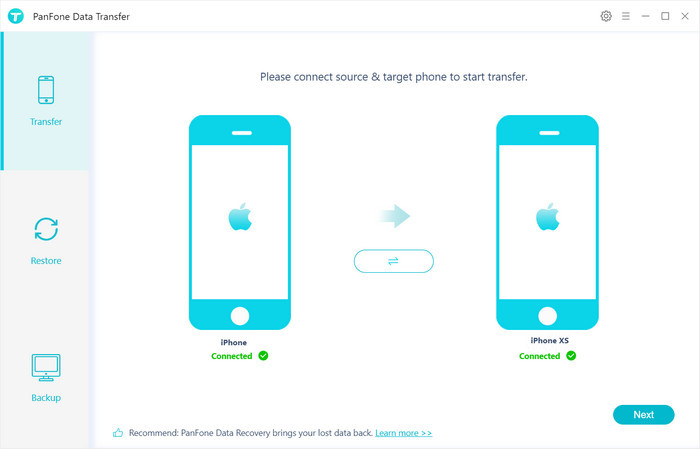
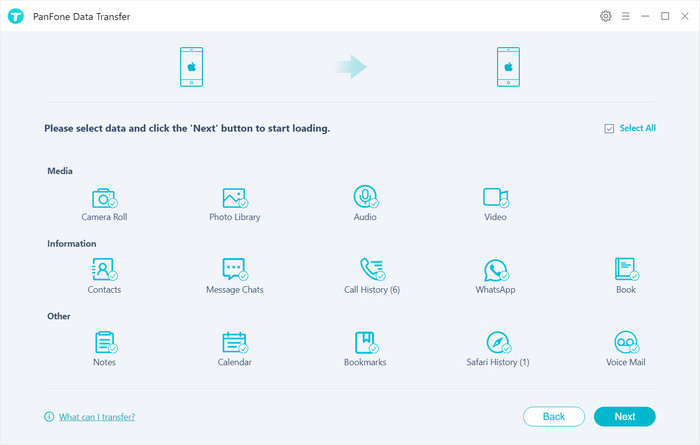
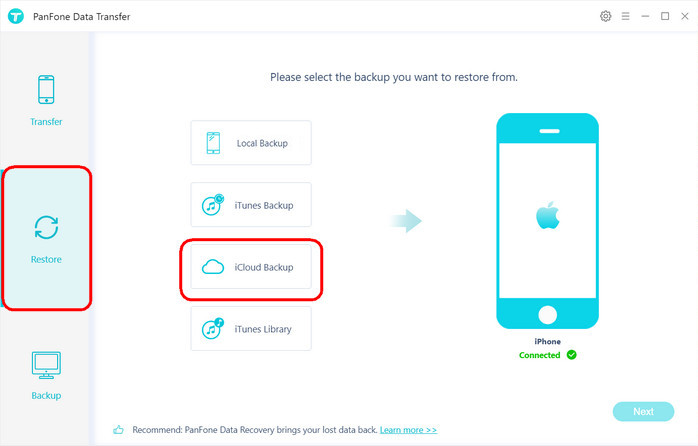
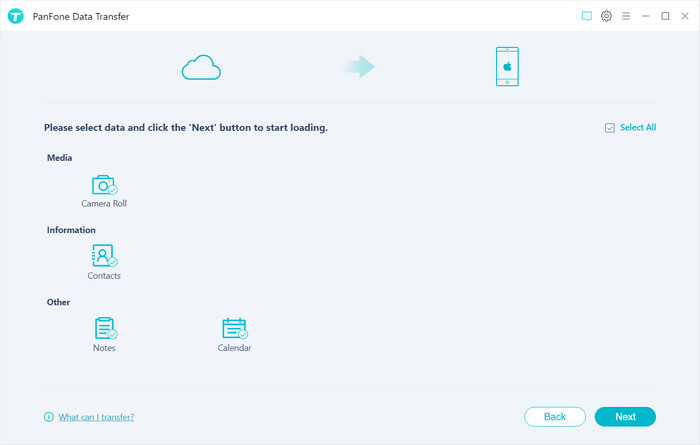

Comments
Post a Comment