iPhone SE 2020 is proof that Apple won't actually bring back the tiny phone. The new iPhone SE has the classic design that defined the iPhone for its first 10 years. So it is welcomed by so many people. And if you want to switch your android phone to iPhone SE 2020, this article just supplies quick ways to migrate the data from your Android phone to iPhone SE 2020.
Way 1: Use the "Move to iOS" App to transfer your Android content.
You can use the "Move to iOS" app, which is released by Apple. Its purpose is to help Android users to easily transfer the data on Android phone to the iOS phone.
Steps of transferring data from Android to iPhone by "Move to iOS"
- Step 1. Download and install it at first on both your Android and iPhone.
- Step 2. On the Android phone, open the "Move to iOS" app and continue. Tap Agree when the terms and conditions appear. Then tap Next in the top-right corner of the Find Your Code screen.
- Step 3. On your iPhone SE 2020, run the app and tap Move Data from Android. Then wait for a ten-digit or six-digit code to appear.
- Step 4. Enter the code on your Android device. Then wait for the Transfer Data screen to appear.
- Step 5. Then on your Android device, select the content that you want to transfer and tap Next.
Note: even if your Android indicates that the process is complete, leave both devices alone until the loading bar that appears on your iOS device finishes. The whole transfer can take a while, depending on how much content you're moving.
This app supports the transfer of the content such as contacts, message history, camera photos and videos, web bookmarks, mail accounts, and calendars. But the Music, Books, and PDFs need to be moved over manually.
Way 2: Use a tool to transfer all data from Android on to iPhone with one-click
PanFone Data Transfer is an effective cross-platform data transfer tool. It is designed for transferring data among iOS devices, android devices, iCloud, iTunes and computer. PanFone Data Transfer makes it much easier to
transfer data from an old phone to a new one. Simply install the latest and correct version of the program on your computer from below buttons, and follow the steps to transfer all data from Android Phones to iPhone in quick.
PanFone Mobile Data Transfer -- 1-Click to Sync One Phone to Another, Easy, Safe and Fast.
- Transfer files between Android and iOS, including contacts, photos, music, SMS, and more.
- Backup phone data and restore in lossless quality.
- Recover iTunes/iCloud backup to iOS or Android devices.
- Sync media files from iTunes Library to devices.
- Compatible with Android 10 and the latest iOS.
Steps for moving data from Android to iPhone with PanFone Data Transfer.
Step 1Download and install PanFone Mobile Data Transfer
Please click the above button to download and install the proper version.
Step 2Connect both Android Phone & iPhone to computer
Please connect both your Android phone and iPhone with your computer via USB cables. In the main interface, select Transfer mode.
In the connecting pane, this Android to iPhone transfer tool will detect your two phones automatically. You will then see them displayed on the starting window with Android phone in the "Source" (left-side) and iPhone SE 2020 in the "Target" position (right-side). You can click the Flip button in the middle to change the position of two connected phones. Click "Next".
Step 3Transfer Data from Android Phone to iPhone
In this panel, list all data that can be transferred. Mark the file type you want to transfer like Camera Roll, Photo Library or Call History, etc. in your Android Phone, and then click the "Next" button to start the transferring process. Please do not disconnect neither phone in the transferring process.
The data transfer process may take a while depending on the file size you want to transfer. Once finished, you will get the "Copy Completed" prompt. Then, click OK to close the window.
Way 3: Manually transfer the data with a preview
If you just want to transfer a few photos, contacts or music from the Android phone to the iPhone SE 2020, we recommend this
Mobile Phone Manager, which is
completely free and compatible with both Android and iOS. With PanFone Mobile Manager, you can back up the music, contacts or messages, photos to the computer at first. Then transfer them to your new iPhone.
Steps to copy data from Android to iPhone manually
Step 1Download and install PanFone Mobile Manager.
Step 2Connect your Android phone to the computer via USB.
Step 3Launch Manager and you will see on the main interface, you can see tabs as "Music", "Video", "Photos", "Information", "Apps".
Step 4Choose one type and you can preview the content and choose to export to the computer.
Step 5Disconnect android and connect the iPhone SE 2020 to the computer.
Step 6Also, go to the tab you just export file out and click Import to add the exported files to your iPhone SE 2020.
The files will be to your iPhone SE 2020. So this method needs you to transfer the content from your Android phone to PC at first, then move them to your new iPhone SE 2020. The better way is you can preview the files before you decide to move from Android to iPhone.
Conclusion:
That's all the common 3 ways for how to migrate data from Android to iPhone SE 2020. Each one suits different needs. If you want to transfer a few photos, music, contacts or messages selectively from Android to iPhone SE 2020, the last way is a good choice. While if you want to copy all data from android to iPhone SE, the 2nd way is easier and more convenient than the 1st way. The PanFone Data Transfer supports transferring all contacts, video, SMS, photos, call logs, music, eBook and apps from Android to iOS. You can start to try it by downloading now!
Related Articles:
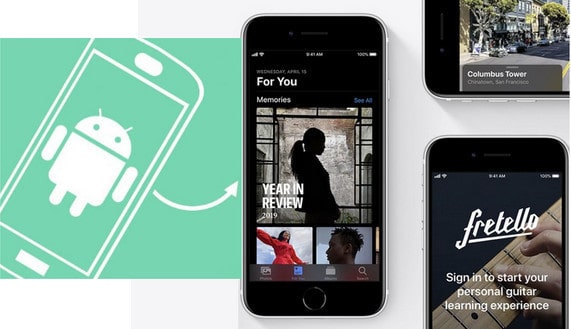
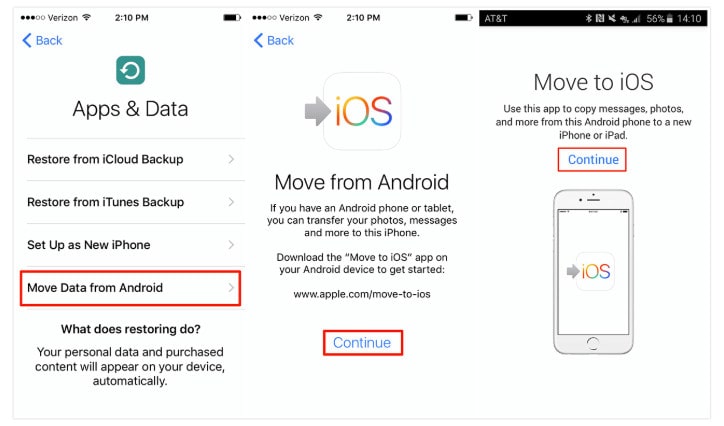
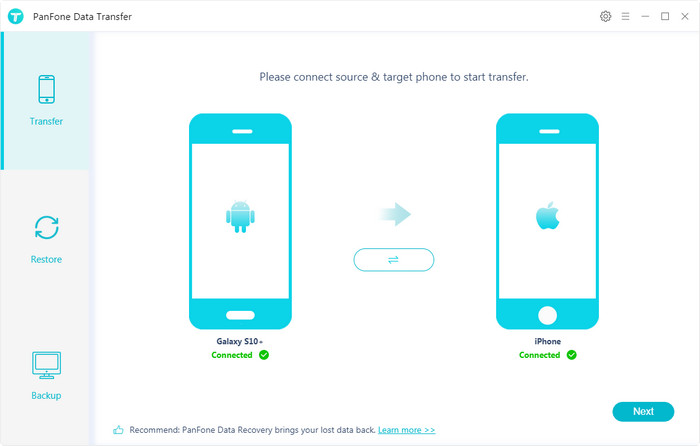
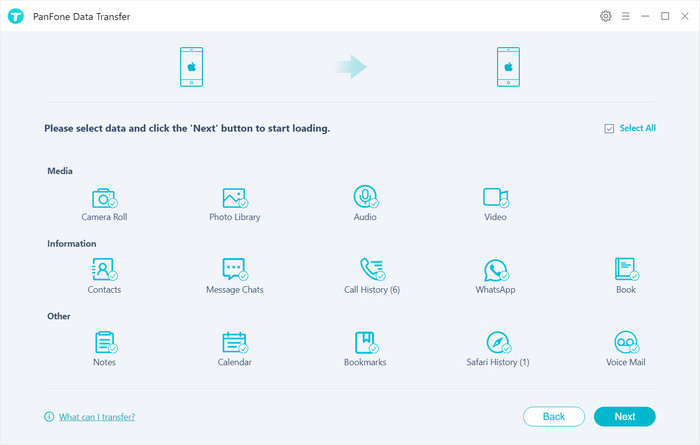
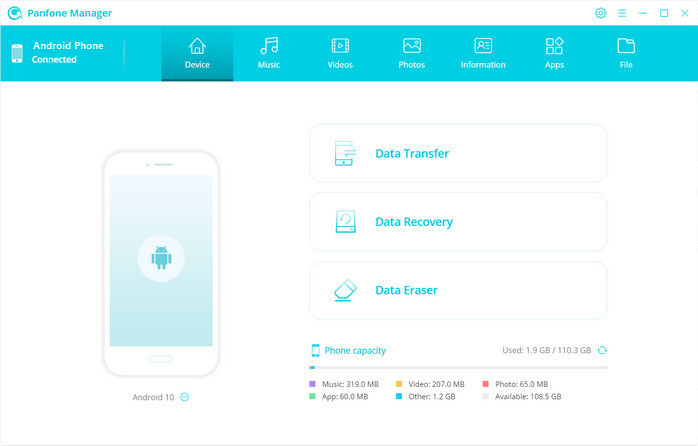
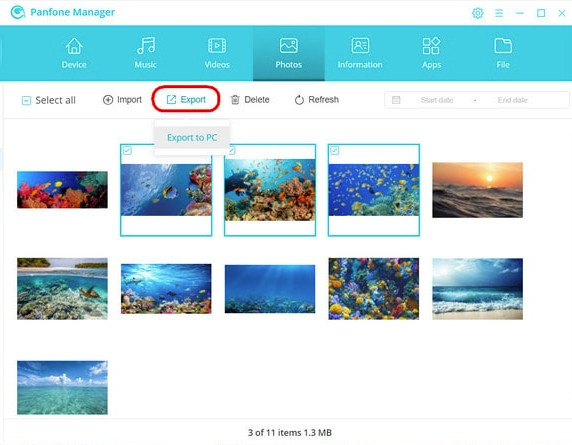
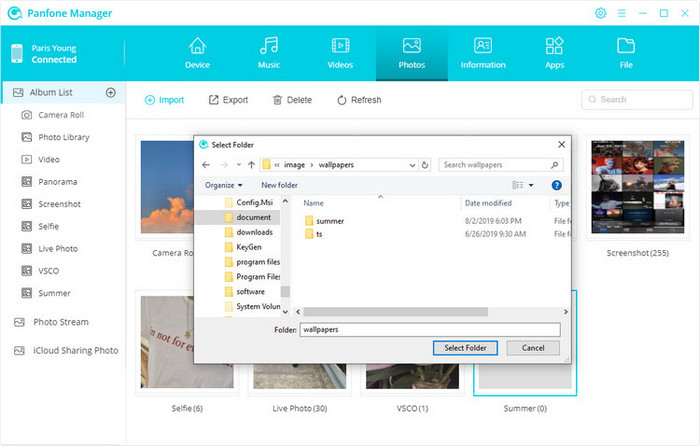
Comments
Post a Comment