Sometimes, you just need to hit the reset button to get a fresh start. Maybe your iPhone needs a fresh start because you’re selling it or you messed up the settings and need to start over. If you don’t do it properly, you could lose all your data. There are the right way and wrong way to reset your phone. We tell you exactly what you need to do so that
you don’t lose everything during the reset of the iPhone. Before you try the factory reset, we recommend you to try the soft reset and force reset at first. And then I will show you
how to reset iPhone without iTunes in this article. If you have tried this, please ignore the
part 1 and go to
part 2 directly.
Part 1: Soft Reset and Force Reset
Soft Reset
The easiest way to reset your iPhone is the inverse of turning it on. This method is often referred to as a “soft reset,” meaning you won’t lose any data and nothing will be deleted from your phone. The best time to perform a soft reset is when your phone is running a bit slower than usual, an app isn’t opening or working properly, or some other relatively problem has occurred, but your iPhone is still responsive.
Steps:
- Step 1: Go to "General > Settings" and scroll to the bottom where you’ll find Shut Down. When you tap Shut Down, you will see the Slide to Power Off slider.
- Step 2: Rest your finger on the slider, then swipe to the right.
- Step 3: Once there is nothing on the screen and it goes black, press and hold the Sleep/Wake button again until the logo appears.
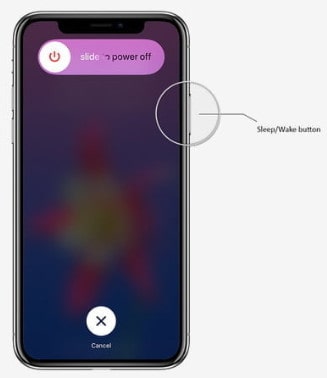
- Alternatively, you can go to General > Settings and scroll to the bottom where you’ll find Shut Down. When you tap Shut Down, you will see the Slide to Power Off slider. You can then proceed to Step 2 above.
Force Reset
Force reset is another way to reset your iPhone what Apple officially calls a "Force Restart". And no important data will be lost. A “force restart” is recommended when your iPhone is completely unresponsive. Follow the detailed steps:
- Step 1: Press and quickly release the Volume Up button.
- Step 2: Press and quickly release the Volume Down button.
- Step 3: Press and hold the Sleep/Wake button until you see the Apple logo.
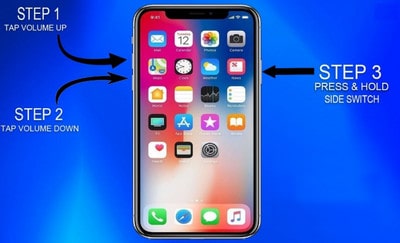
Part 2: Factory Reset an iPhone 11
First of all, let's see some of the most prominent reasons why you would need a factory reset on your iPhone:
- Fixing a malfunctioning iPhone device
- Removal of viruses and deleting of files
- Configuring of the device to its default settings
- Clear memory space on your iPhone
- To remove personal details and information from your iPhone before selling it or giving away the device
- If upgrading when one wants a fresh start
- When sending your iPhone for repairs
If you decide to do a factory reset to your iPhone, the following are reliable ways of factory reset.
Prepare work before factory reset: Backup your iPhone data
The factory reset will clear all your iPhone data and settings. So, if you don't want to lose your iPhone data, you'd better back up your data from iPhone before factory resetting your iPhone. To use a tool for backing up data is the fastest way. The following will take the
PanFone Data Transfer as an example. This data backup tool makes it extremely easy to transfer everything, including text messages, contacts, photos, videos, call history, music, apps, etc from your iPhone to the computer. With the help of this software, it's easy to back up and restore your phone data.

PanFone Data Transfer
PanFone Data Transfer is a one-click solution
for you to sync data between iOS & Android,
restore iTunes and iCloud data to the device
conveniently, as well as back up your phone
data and restore later.
- Transfer files between Android and iOS,
- Back up phone data and restore in
lossless quality.
- Recover iTunes/iCloud backup to iOS or
Android devices.
Steps to back up iPhone
Step 2Connect iPhone to the computer via USB cable and run this iPhone data backup tool.
Step 3In the main interface, choose "Backup" on the left panel, which enables you to choose the storage location of the computer. Enter the "Next" button.
Step 4Now the categories that you can back up are listed on the interface. Now simply check the data that you want to backup. Please do not disconnect your device until you finish the backup. The whole process will be attributed to the volume of photos on your phone.
Method 1: Factory reset iPhone using iCloud
- Step 1: Tap the main Settings icon when viewing the home screen, select General from the resulting menu, and tap the Reset button at the bottom of the page.
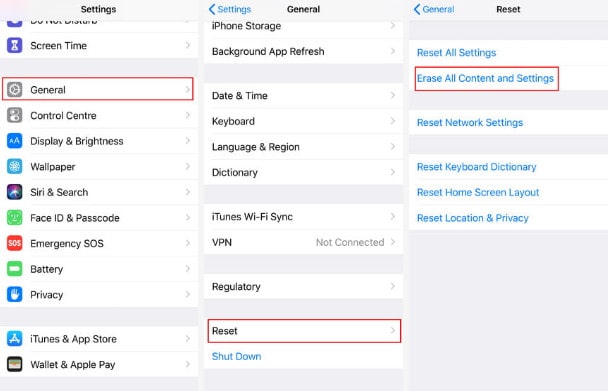
- Step 2: Reset your iPhone
Tap the blue Erase All Content and Settings option near the top. If you haven’t backed up as we suggested, then you’ll be prompted to do so. You’ll then be prompted to enter your passcode. Tap the red Erase iPhone option in the resulting pop-up window to confirm your decision.
- Step 3: Restore your iPhone
Once the reset process is completed — a process that may take up to several minutes — check to ensure your phone has been restored to its original factory settings. If done correctly, you’ll once again be presented with the iOS Setup Assistant upon startup.
Tips: You’ll have to log in and set up your iPhone from scratch once it has been factory reset. The prompts will ask you whether you want to restore from your iCloud account, set up a completely fresh phone without any of your previous settings, or use iTunes and a PC to put your old content onto the phone again. or you can use PanFone Data Transfer to get your data restored.
Method 2: Using a third-party tool to reset iPhone without iTunes
Without using iTunes, there are other applications that one can use for factory resetting their iPhone as discussed earlier.
PanFone iOS Data Eraser is one of the best and reliable software that made it so easy to factory reset an iPhone. This software provides the functions to permanently erase the files on the iPhone including Erase All Data, Erase Deleted Files, Erase Private Data and Erase Private Fragment. And the operation is so simple.
Steps to reset iPhone 11 by PanFone iPhone Eraser:
Step 1Download and install the software on your computer and then run the program.
Step 2Connect your iPhone to the computer. When the program detects it, select Erase All Data.
There are 3 security levels to select. Choose the one you prefer and click OK. The default recommended level is Medium.
Step 3Since the operation will completely erase your iPhone and make it as a brand-new one. You need to confirm that you want to do it. Enter "erase" to confirm your operation and then click Erase Now.
Step 4After the confirmation, the program will start erasing your iPhone. It will take a few minutes. Wait for a while and you will get a notification message when it's completed.
Method 3: How to factory reset iPhone without iTunes
This method is also a quick one and does not need to be near a computer until when syncing your data with your computer, hence no need to use iTunes. Now, let's check the steps below to factory reset iPhone:
- Directly go to "Settings" > General > Reset.
- Select "Erase All Content and Settings" option.
- Enter your password and tap on "Erase iPhone".
Conclusion:
That's all the ways for resetting iPhone including Soft Reset, Force Reset and Factory Reset. And the first two reset methods will not lose any data on your iPhone and surely the factory reset will remove all data on your iPhone. So please do a back up at first. And the factory reset protocol is effective by both using iCloud and without using iTunes. And if you want to remove all your data on the iPhone security and completely, we recommend to use the third-party tools, just like PanFone Data Eraser.

PanFone iOS Data Eraser
PanFone iOS Data Eraser supports to erase
messages, contacts, call history, photos
& video, browsing data and more with
0% recovery and 100% wipes 3rd-party apps.
With PanFone you can protect your private
data by:
- Permanently Erasing All Private Data
- Permanently Erasing even Deleted Files
- Erasing All Data at One Time
- Erasing Private from 3rd-party Apps
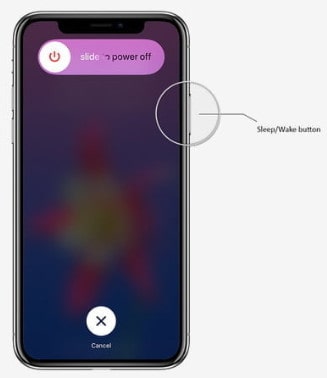
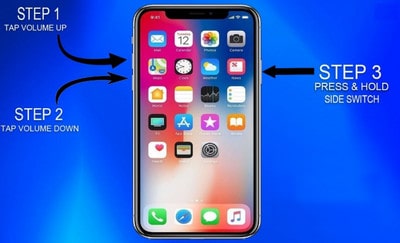
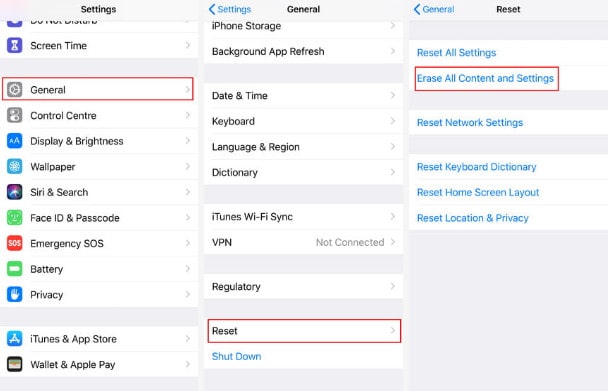

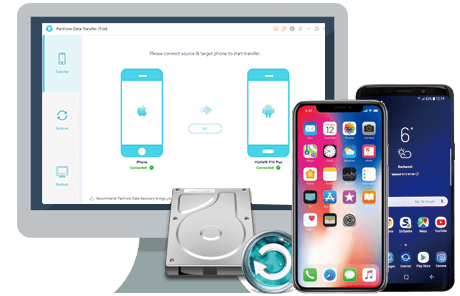

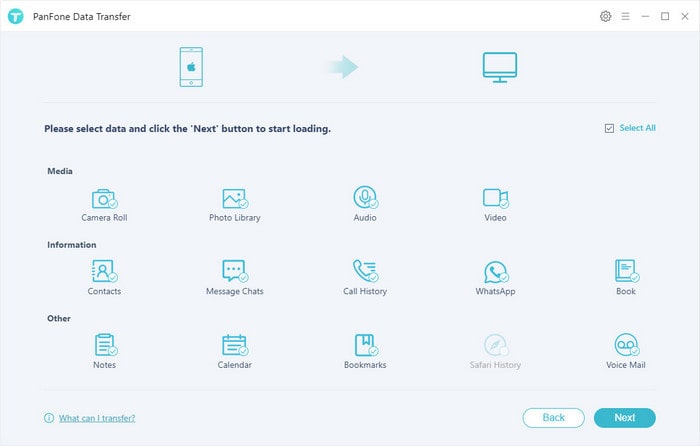
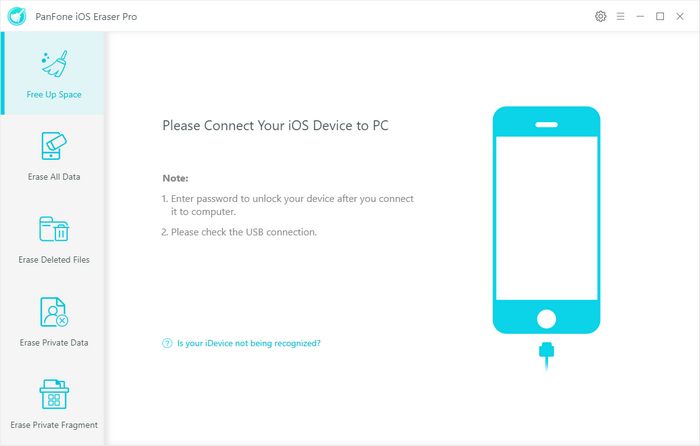
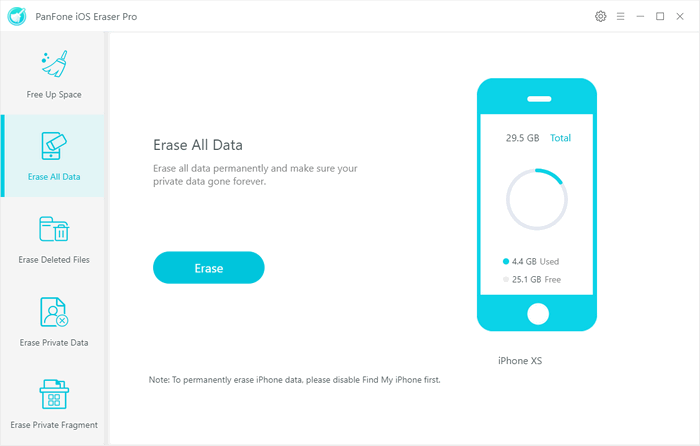
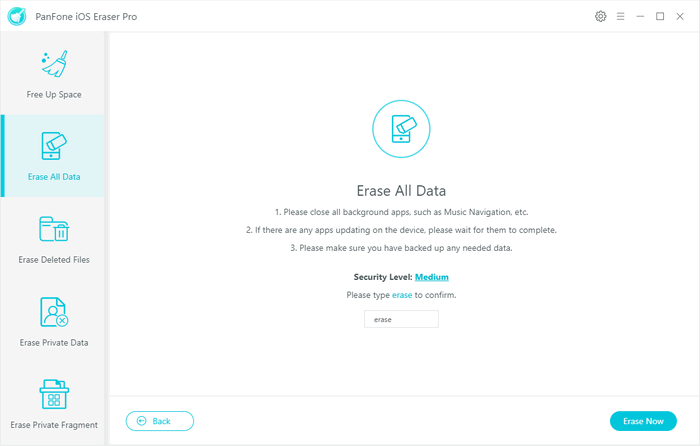
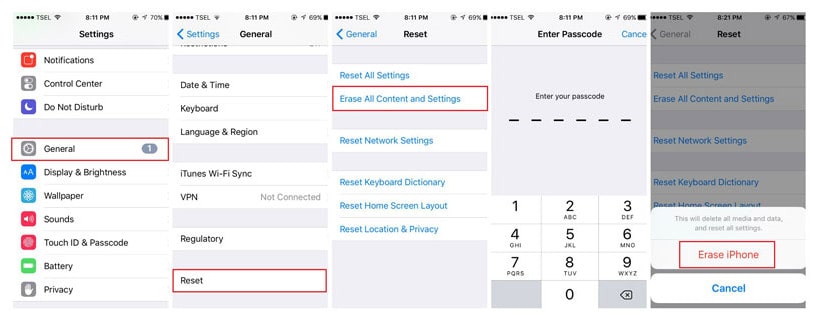

Comments
Post a Comment