How to Transfer Music from iTunes to Huawei Mate Xs
- Get link
- X
- Other Apps
After switching to a new Huawei Mate Xs to replace the old iPhone, it is necessary to sync all the purchased iTunes music, playlists to Huawei phone. Here is an easy guide shows you how to transfer iTunes music to Huawei Mate Xs.

- Method One: Transfer Music from iTunes to Huawei Mate Directly
- Method Two: Transfer Music from iPhone to Huawei Mate Xs
Although iTunes is a pretty excellent software tool to manage music, we all know the transfer feature of iTunes is only developed for Apple devices users . All Android mobile phone users are not able to sync music directly from iTunes Library to any Android device, such as Huawei Mate Xs. It is a trouble for people who switch iPhone to Huawei Android phone. But this problem is solved by PanFone Data Transfer. PanFone Data Transfer is a tool to transfer music from iTunes to Huawei smartphones. Besides music, Huawei users can also restore photos, videos or other files from iTunes with a few clicks with PanFone Data Transfer.
Features of PanFone Mobile Data Transfer
PanFone Mobile Data Transfer -- 1-Click to Sync One Phone to Another, Easy, Safe and Fast.
- Transfer files between Android and iOS, including contacts, photos, music, SMS, and more.
- Backup phone data and restore in lossless quality.
- Recover iTunes/iCloud backup to iOS or Android devices.
- Sync media files from iTunes Library to devices.
- Compatible with Android 9.0 and the latest iOS.

Method One: Transfer Music from iTunes to Huawei Mate Directly
Steps to Transfer Music from iTunes to Huawei Mate Xs
Step 1: Install PanFone Data Recovery on the computer.
Click the button to download the proper version of PanFone Data Transfer and install it on your computer. Then, connect your Huawei Android phone to PC via USB cable.
Note: Please turn on USB debugging on your device to build the connection between Huawei phone and computer.
Step 2: Select Restore Mode on Main Interface.
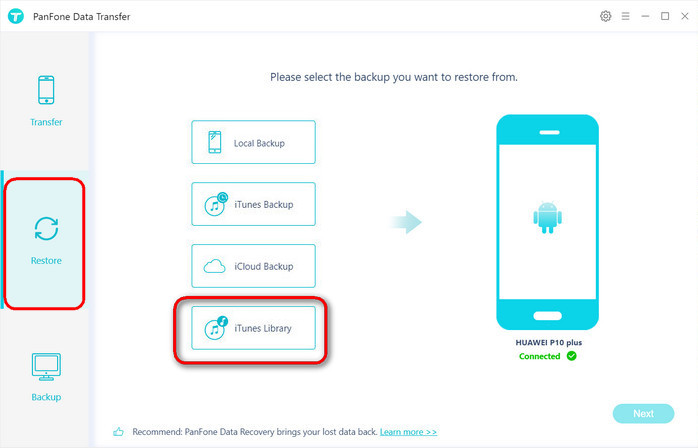
Step 3: Transfer iTunes Music to Huawei Mate Xs.
Now, you can see the program displays all the music/videos from iTunes Library as well as the Playlists. Select music or playlist you prefer and tap on the OK button to sync iTunes music or playlist to Huawei Mate Xs.
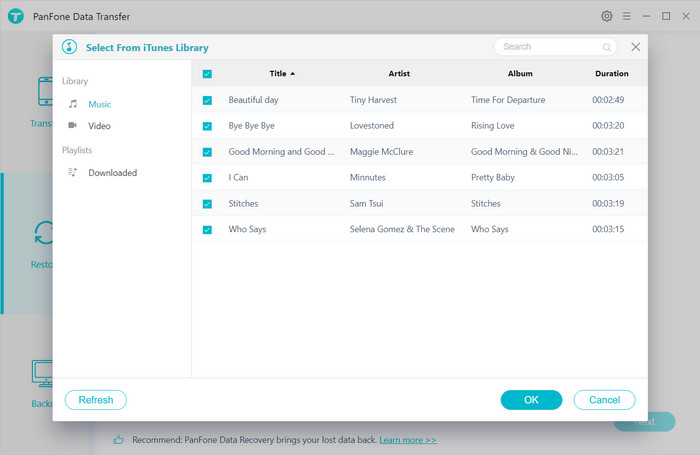
After that, click on Next to move on. After a while, the selected music would be fully synced from iTunes to your Huawei Mate Xs.
Now, you can remove your phone from the computer and check the music player of your phone or memory of your phone where music files are found. You will find all the music which you have sync from iTunes to your Huawei Mate Xs. Now you can play this and have fun.
Method Two: Transfer Music from iPhone to Huawei Mate Xs
If you still have your old iPhone, you can transfer the music from iPhone to Huawei Mate Xs via PanFone Data Transfer too.
Steps to import music to Huawei from iPhone
Step 1: Run this PanFone Data Transfer and connect the two phones to the computer.
Please connect both your old iPhones and Huawei Mate Xs with your computer via USB cables. In the main interface, select "Transfer" mode. In case any prompt appears on your phones, you'd better keep your phone unlocked.
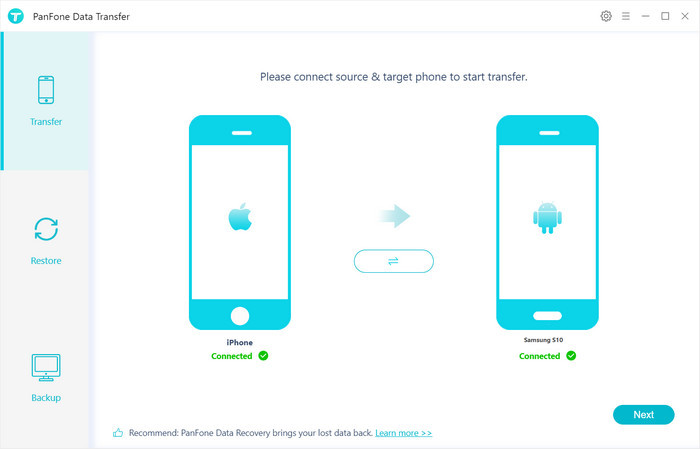
In the connecting pane, this transfer tool will detect your two phones automatically. You will then see them displayed on the starting window with your current iPhone in the "Source" (left) and in the "Target"(right) position. If the phones are not in the correct position, you can click the Flip button in the middle to change the position of two connected phones. Then click "Next".
Step 2: Transfer music from iPhone to Huawei Mate Xs.
In this panel, all contents that can be transferred are listed. Choose "Audio" and then click the "Next" button to start the transfer process. Please do not disconnect either phone in the transferring.

After a period, all music would be copied from iPhone to Huawei Mate Xs successfully.
Conclusion:
After reading this guide and following it step by step, you will find moving your iTunes music onto your new Huawei Mate Xs device should not be a difficult thing. And PanFone Data Transfer also supports transferring data from phone to phone directly. Free to try it now!
Related Articles:
- Get link
- X
- Other Apps
Comments
Post a Comment