How to Backup Samsung Galaxy S20/S20+ to Computer
- Get link
- X
- Other Apps
"I just bought the Samsung Galaxy S20 Ultra, the popular one. I just want to back up the music from it to my computer. How to do that?"
Creating a backup of your smartphone data keeps you safe, just in case the worst happens. And we know there are so many ways to backup Samsung Galaxy S20/S20+/S20 Ultra phones. In this quick guide, we will introduce two flexible and security methods to transfer the data, such as contacts, SMS, photos and videos from your Samsung Galaxy S20/S20+/S20 Ultra to your computer as a backup.

Samsung S20 series is so popular nowadays. They have the 108mp main camera and exciting 100x zoom telephoto lens. Also, all these phones can support 5G and each of them has made progress in battery’s capacity. All these features attract so many people to upgrade to Samsung S20. And we may know that making a backup of a Samsung phone might be easy with a Samsung account, Google account or with the Smart Switch app, which are normal ways we have had used before. But if you want a more flexible backup, like the question above, just go through the following two methods.
- Method 1: Back up the Selected File Type from Samsung S20 to Computer
- Method 2: Preview and Choose Wanted Files to Be Backed up
Method 1: Back up the Selected File Type from Samsung S20 to Computer
The tool used in this method is PanFone Data Transfer. PanFone Data Transfer helps things to be easy for transferring data from Samsung S20/S20+/S20 Ultra to the computer. This data backup tool categories all data on Samsung into groups as File Type, including text messages, contacts, photos, videos, call history, music, etc. You can choose one or more data types you want to back up to your computer. And while restoring, you also can choose the file type to want to be transferred to your Samsung phone.
PanFone Data Transfer is a one-click solution for you to sync data between Android to computer, iOS to computer, from Android to Android, Android to iOS, iOS to iOS, supports restoring data from computer, iTunes and iCloud data to device conveniently.
- Back up phone data and restore in lossless quality.
- Transfer files between Android and iOS, including contacts, photos, music, SMS, and more.
- Recover iTunes/iCloud backup to iOS or Android devices.
- Sync media files from iTunes Library to devices.
Download PanFone Data Transfer:
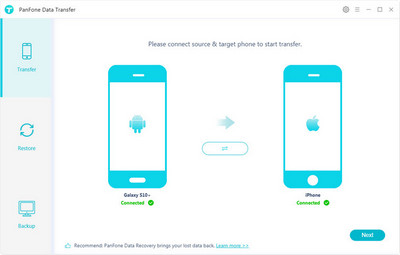
Step 1Download PanFone Data Transfer on your computer and run it. Connect your Samsung S20 to your computer via USB cable.
Step 2Go to Backup on the left panel, which enables you to choose the storage location of the computer. Enter the "Next" button.
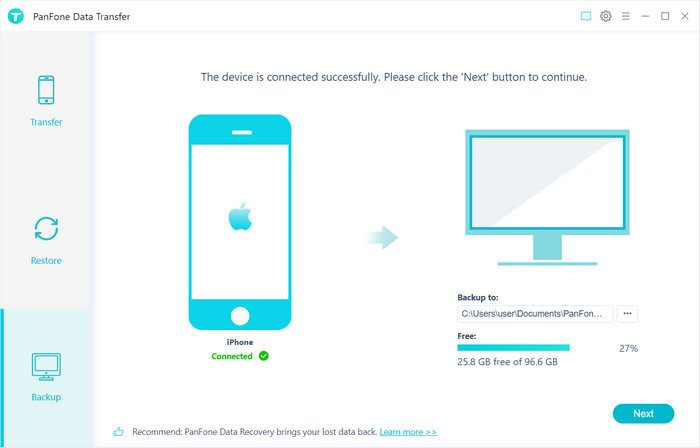
Step 3The categories that you can back up are listed on the interface. Simply check the data type that you want to backup. Please do not disconnect your device until you finish the backup. The whole process will be attributed to the volume of photos on your phone.
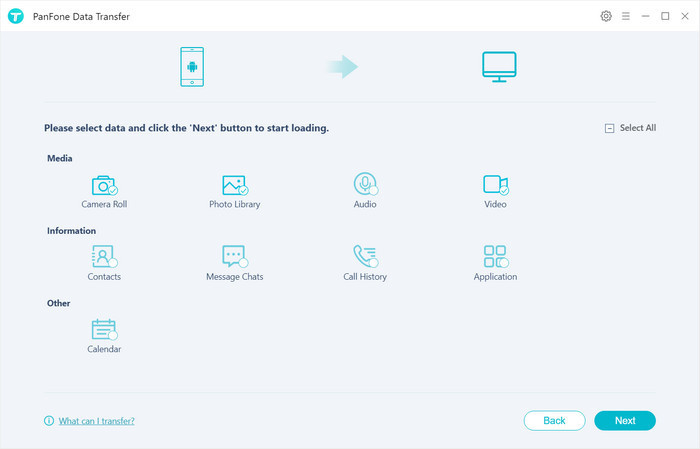
Method 2. Preview and Choose Wanted Files to Be Backed up
If you do not want to back up all data on Samsung Galaxy S20 to the computer and want to transfer the selected file only, this method will suit you. You can preview the photos, contacts, messages and videos. Then choose the file you want to back up. All these operations can be done through a free tool -- PanFone Mobile Phone Manager.
Key Features of PanFone Mobile Manager
PanFone Mobile Manager is a free and powerful cellphone to PC transfer software which can help to transfer App, Music, Photo, Video, Contacts, etc. from PC to iPod/iPhone/iPad as well as Android Phone. It also supports transferring data from Android to PC, iPhone and iPad to PC. You can easily backup and restore phone data with 1-click.
- Easily export or import music, photos, videos, contacts, messages between computer and mobile phone.
- Backup all the phone data on PC avoiding loss of data.
- Restore the backup files to your phone with one click.
- Sort photos with customizable filters and batch-delete photos.
- Fully compatible with Android 9.0 and the latest iOS 13.
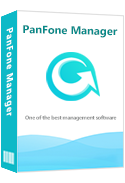
Steps of Transfer Files from Samsung Galaxy S20/S20+/S20 Ultra to Computer Selectively
Step 1At first, download and install this Free Mobile Phone Manager on your computer.
Step 2Run this program and get your Samsung Galaxy S20/S20+/S20 Ultra connected to the computer. Connect your phone with a USB cable and PanFone would detect your device automatically on the interface.
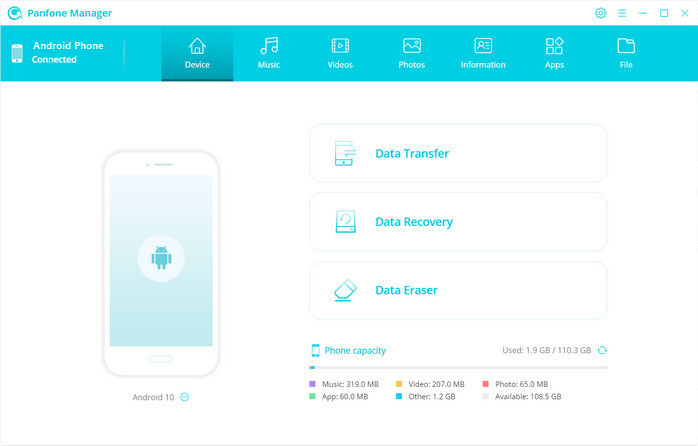
Step 3Copy files from Samsung Galaxy S20/S20+/S20 Ultra to computer
On the main interface, you can see tabs as "Music", "Video", "Photos", "Information", "Apps". Take backing up photos as an example. if you want to copy photos from Samsung to the computer, you clap the "Photos" tab. All albums of the Samsung Galaxy phone will be listed.
Simply select a certain album or select multiple photos. Then click on the "Export" button. The photo album or photos will be transferred to the computer.
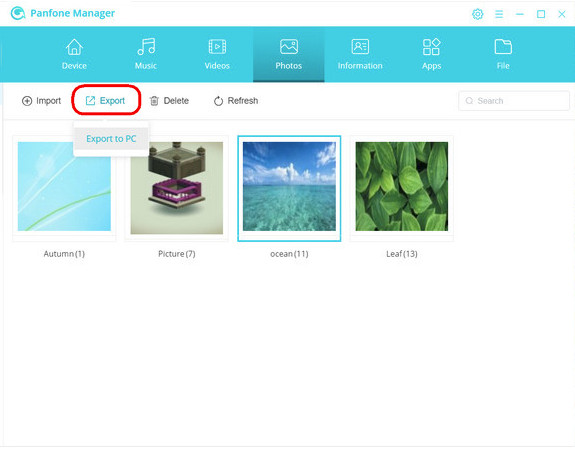
Conclusion
Comparing with backing up through a Samsung account, Google account or the Smart Switch app, the above two methods are more flexible for you to choose the data you want to back up from Samsung Galaxy S20/S20+/S20 Ultra to the computer. PanFone Data Transfer enables you to choose the file type to be transferred and PanFone Mobile Manager supports you to choose the file one by one. Click the following button to download and have a free try!
Related Articles:
- Get link
- X
- Other Apps
Comments
Post a Comment