As a sub-brand of Oppo, Realme phone has become very much popular and really targets its users in the online market and spreads its market worldwide. When using the Realme phone, sometimes we may accidentally lose useful data from the phone and don’t realize its importance at that time. This is a serious matter and no matter how careful we are, we still have to face the other data loss from our devices. So if you are facing the same thing and now looking for a way to recover those lost data from Realme phone, we will discuss how to recover deleted or lost data on Realme phone in this article.
How data gets lost from Realme phone?
There can be several scenarios which can lead to loss of your important stuffs from phone. Let us go through them:
- Human error or accidentally deletion of files can lead to severe data loss
- Virus attack on phone is yet another possible reason for data loss
- Rooting the device
- Formatting the phone without taking backup
- Phone gets stolen or dropped
- Human error or accidentally deletion of files can lead to severe data loss
- Water damage, falling from height etc
After knowing the above reasons, and how to retrieve the lost data? Here I would like tell you that if you have created a backup of your deleted files or stuffs then it will be possible to restore them from backup.
How to recover lost data from Realme phone with backup?
Method 1: Restore Lost Realme Photos, Videos And Documents From Google Drive Backup
If you have uploaded your photos, videos and documents on Google Drive then you can easily restore those data from the Google Drive backup. Follow the below steps to restore photos, videos and documents from Realme phone using Google Drive backup:
- Step 1: On your Realme phone open Google Drive application. Then log in with your user ID and password. You are requested to enter the same ID and password that you have used at backup time.
- Step 2: Once logged in, you can view all the backup data. You can also see the uploaded photos, videos, documents and other files and folders that you want to restore.
- Step 3: Select the files that you want to restore and tap on “Download”. The files will get downloaded to your device.
Method 2: Restore Deleted Files From Realme Phone from Local Computer Backup
If you have backed up your Realme phone with PanFone Data Recovery, now you can restore those data in easy.
Here, follow the steps to restore data from Realme phone using local backup:
- Run PanFone Data Recovery on your computer.
- Connect your Realme phone to the computer with a USB cable and PanFone would detect your phone automatically.
- In the main window of the program, switch to the "Restore" panel. Then choose "PanFone Backup".
- PanFone Data Transfer will display all backups you made previously. From there, you can select the backup file that you want and hit on "OK" to continue, then hit "Next" and select data to restore.
After a while, PanFone will restore all of the backed up data from the computer to your Google Pixel 4/4XL.
Method 3: Restore Lost Data From Realme Phone Using Cloud Services Backup
Like the other phones Realme also provides its own cloud service. With the help of this Cloud service you can easily backup your precious data and when you lost those that then you can restore them using this Cloud service.
If you have taken a backup of your Realme phone in cloud service and if you delete or lost those data from your Realme phone, the data is still present in your cloud service. You just need to login to your cloud application and then from there you need to choose the files and then tap on “Save to device”.
If your data deleted from Cloud then you can check your recycle bin because deleted data from the cloud get stored in the recycle bin. You can use other cloud services like Google Photos, Dropbox, Microsoft OneDrive, etc to take backup of your Realme.
Method 4: Recover Lost/Deleted Realme Phone Data From SD Memory Card
This is also another method to restore your disappeared data from Realme phone. If you have saved your Realme phone internal data on external SD memory card and if you accidentally delete or lost those data due to some other reasons then in such a situation you can restore those data saved in external SD card.
You need to only connect your SD card to computer via card reader and then see the data that you want to recover. After that you can transfer those data to your Realme Phone or copy to your computer.
Conclusion: As described in the first part, there are so many reasons caused the data-loss from our Realme phone. Your Realme data can be lost anytime. Hence it is recommended strongly to make a regular backup of your Realme phone data. So when you lost the data, you can choose and follow the one from the above 4 methods to restore data of your Realme phone. The following is an extra tip about how to make a backup for your Realme phone via PanFone Data Transfer.
Extra Tips:
Steps to Backup Datas from Realme X2 to Computer by PanFone Data Transfer
Step 1: Click the following button to download and install PanFone Data Transfer on your computer.
Step 2: Run this software and connect the Realme X2 phone to the computer.
Connect your Realme X2 to the computer via USB cable and PanFone Data Transfer will recognize the phone automatically.
Step 3: On the main interface, tap the "Backup" option.
Once the Realme X2 gets connected, please select the Backup option. Then on the right panel, please choose a folder on your computer to store the data files. Next, click on the Next button to go on.
Step 4: Here shows all types of data files that can be transferred to computer. Tick off the ones you want to backup, such as "Camera Roll" or "Photo Library" on the checkbox and then click on "Next" to start loading.
After the loading process is completed, still click on the "next" button to start the backup process.
Wait a moment and all files will be transferred from your Realme X2 to the computer. During the transaction, please make sure the phone is connected to the computer.
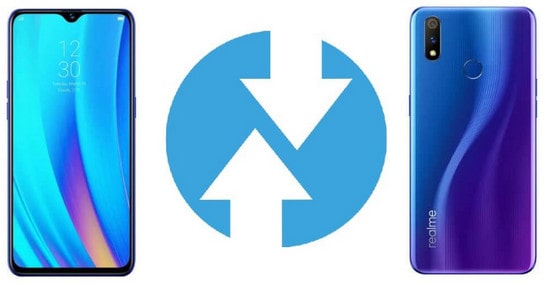
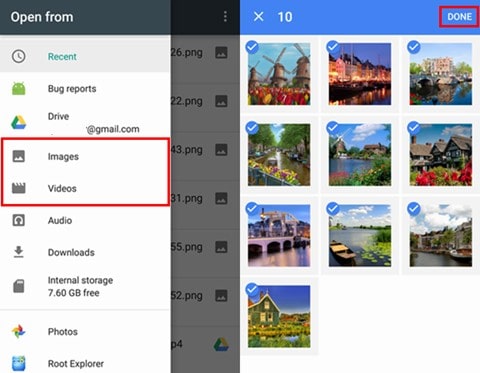

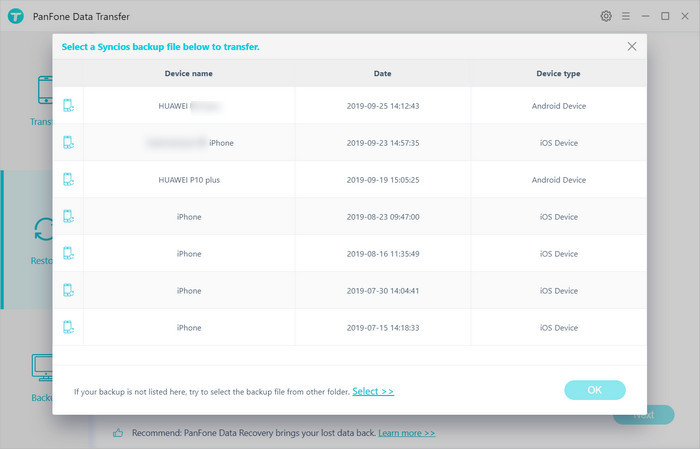
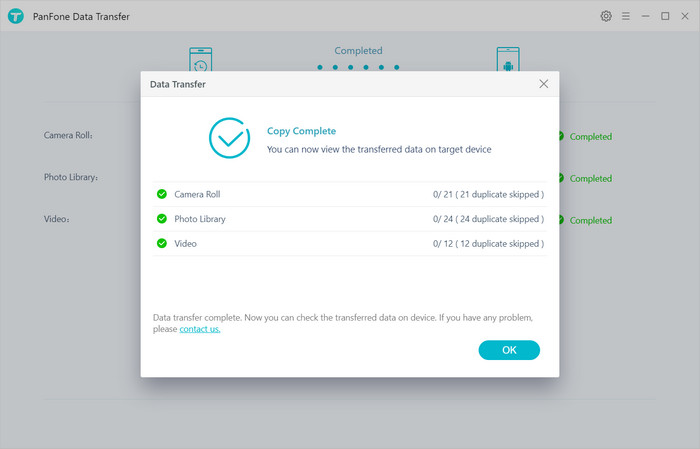
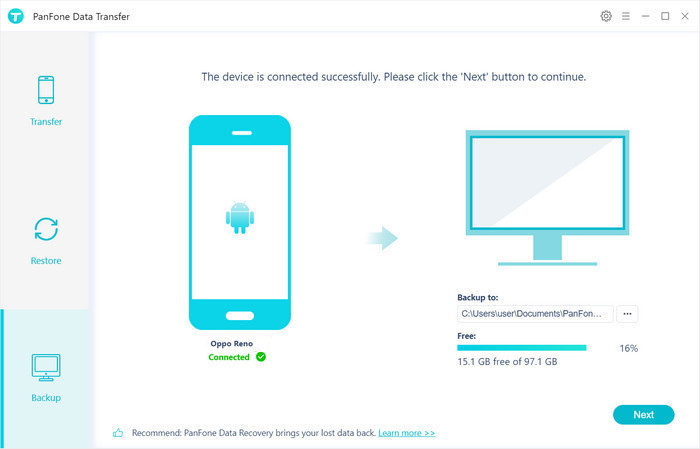
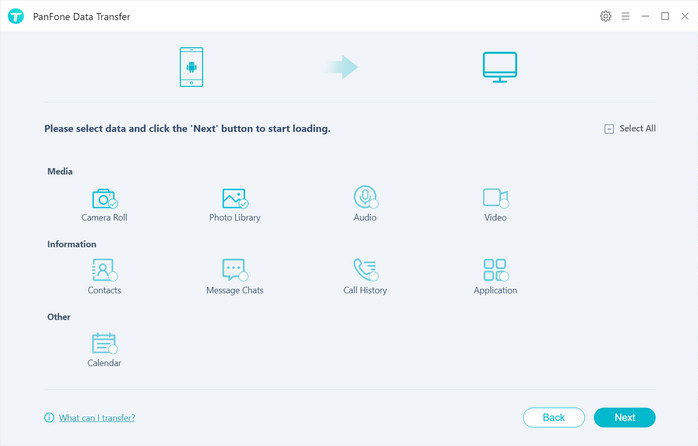
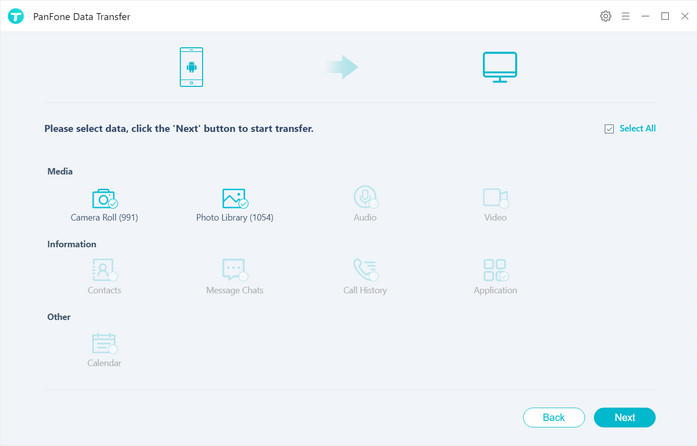
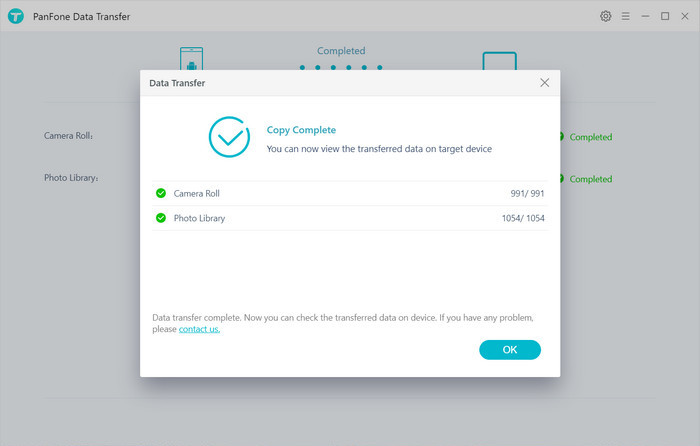
Comments
Post a Comment