How to Capture Video on iPhone 11 and Keep the Video For Ever
Want to record a quick video with an iPhone so as to share with social networking? In iPhone 11, iPhone 11 Pro and iPhone 11 Pro Max, recording videos becomes more convenient than it used to be on the older iPhones and iPads. In this article, we’ll be discussing how iPhone 11 and iPhone 11 Pro users could record QuickTake videos using the stock camera app and how to keep the recorded video for a long-time.
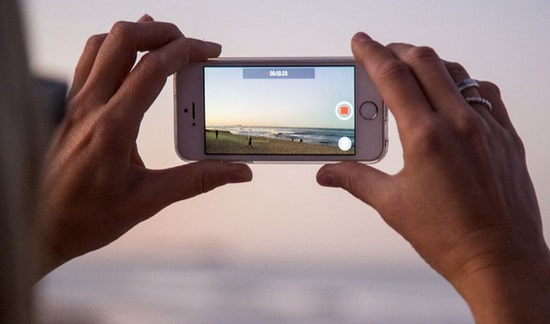
If you’ve used popular social networking apps like Instagram and Snapchat, you should be well-aware of the "Stories" feature, which provides usually short video clips recorded and shared by holding the shutter icon within the app’s camera interface. Now Apple has added similar functionality to the camera app that comes out with the new iPhone 11, iPhone 11 Pro and iPhone 11 Pro Max. The new QuickTake feature of iPhone 11, iPhone 11 Pro, and iPhone 11 Pro Max makes it easier than ever to quickly capture video clips. the feature allows users to quickly start shooting videos without having to switch to the dedicated video recording section within the camera app.
How to Capture Video Using QuickTake on iPhone 11 & iPhone 11 Pro
Now let’s get straight to the steps to learn how this feature works.
- 1. Open the camera app on iPhone as usual
- 2. Make sure you’re in the Photo section where you usually take photos. Now, instead of tapping, simply press and hold the “Capture” icon to start recording a video clip.
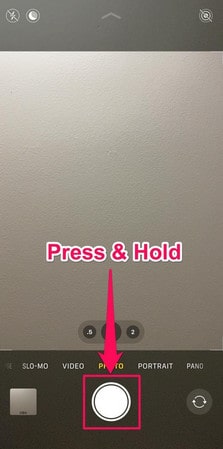
- 3. We understand how it may be inconvenient for some to keep their finger on the shutter while recording, but we’ll help you with that. As you can see, there’s a "lock" icon at the bottom-right corner of the screen. This allows you to lock the recording so that you don’t have to keep holding the record button anymore.
- 4. In order to lock the recording, slowly swipe your finger to the right. As you’re swiping, you’ll notice you’re dragging the “capture” icon towards an empty circle on the right. Once the icon has replaced the “lock”, you can take your finger off your screen and your iPhone will keep recording video.
- 5. As you can see in the screenshot below, the “Capture” icon has replaced the lock on the right side. You can simply tap this icon to quickly grab pictures while your iPhone’s constantly recording the video.
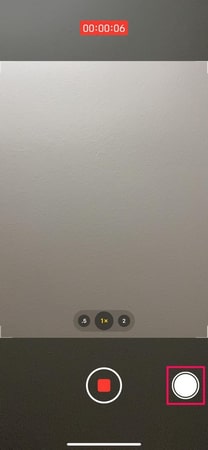

That’s pretty much all need to do in order to easily shoot videos using QuickTake. And next, for the video you loved so much, how to save them for a long time? The best way is to back up these videos to the computer.
How to Backup the Video You Just Captured
With an assistant of a free tool, PanFone Mobile Manager, it will be so easy to transfer the captured video to the computer.
Steps to transfer the captured videos from iPhone to the computer:
Step 1: Download and install this Free Mobile Phone Manager on your computer.
Step 2: Launch this program and connect your iPhone to the computer.
Get the iPhone connected to the computer with a USB cable and PanFone Mobile Manger will detect your device automatically.
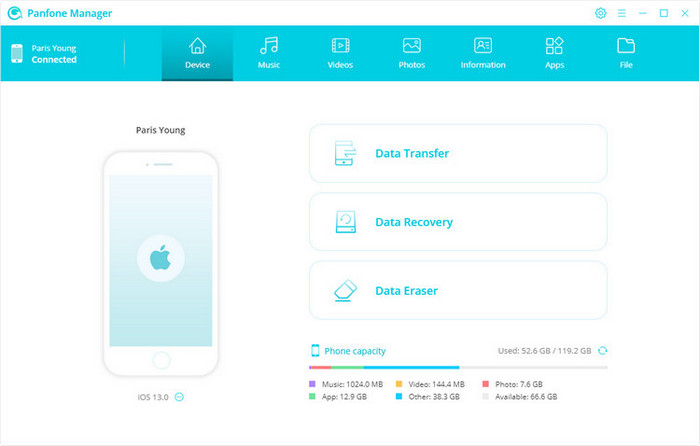
Step 3: Transfer videos from iPhone the computer.
Navigate to the Videos tab. There are 4 action options available: Add, Export, Delete, Refresh. Select the video file you want to backup and choose Export option to transfer the video from the iPhone to the computer.
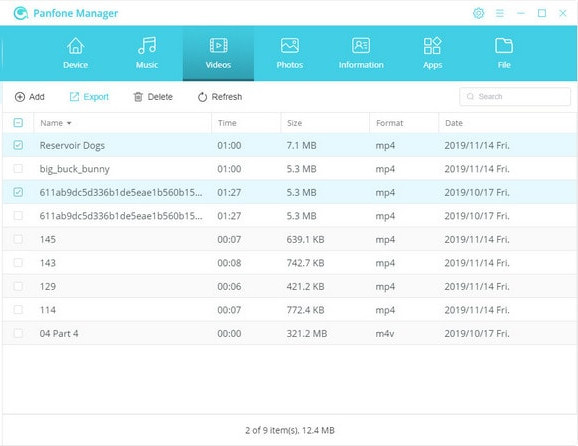
Till now, you have saves the captured video to a safe place and can keep it as long as you want.
Final words: Interested in trying this feature out for yourself to see how it works? By following this guide, let's try to make QuickTake video on the new iPhone 11 and iPhone 11 Pro and transfer the video to the computer for long time storage.
Comments
Post a Comment