Remember the time when users had to actually save the contacts manually when switching from one phone to another? Thanks to modern technologies and apps, we don't have to go through that ever. There are several ways about how we can sync these contacts from an iPhone to an Android device. This article provides the two easiest ways by which users can save contacts from an iPhone to Realme X2 Pro.
Way 1. Get Contacts from iPhone to Realme X2 Pro via Gmail Account
iPhone users can move contacts from an iPhone to Realme X2 Pro by using Gmail account. So you should have a Google account, which is necessary for syncing the iPhone contacts to Realme X2 Pro.
Steps:
- On your iPhone, go to the Settings on the iPhone.
- Select the Accounts and Passwords option. However, if the iOS uses an older version, select the Mail, Contacts, Calendar option.
- Proceed to and select the Add Account option then select Google. Then input your Gmail ID and Password.
- On completion, the iPhone gives you an option to sync, to which you should select the Contacts and proceed by tapping on Next.
- Ensure you are connected to the Wi-Fi. Please wait patiently and all the contacts on the iPhone will be synced with the Gmail account.
- On the Realme X2 Pro, you need to add or set up the Google account. If it is the first time setting up the account, you will be prompted to provide your Gmail ID and Password and the contacts will be synced automatically from iPhone to Realme.
 Way 2. Transfer iPhone Contacts to Realme X2 Pro directly
Way 2. Transfer iPhone Contacts to Realme X2 Pro directly
This is the easiest way which is to transfer contacts from phone to phone directly. And we need to get an assistant form the 3rd-party tool. This iPhone to Realme X2 Pro Transfer tool is
PanFone Mobile Data Transfer, which is the best and the fastest method that you can use to move your contact list from the iPhone to the Realme X2 Pro. Besides contacts, it can also transfer text messages,
photos, videos,
music, and so on from iPhone to Realme X2 Pro. Furthermore, this Phone to Phone Data Transfer Tool also supports to back up phone data to local computer simply and straightforward. After backing up, it is easy to restore data to your device from backups anytime, anywhere. Both Windows and Mac Version are available. Simply download and install the suitable version as per your need.
Transfer Contacts from iPhone to Realme X2 Pro with 1 Click:
Step 1: Download and install the PanFone Mobile Data Transfer on the computer.
Step 2: Launch PanFone Mobile Data Transfer on your computer and go to the "Transfer" mode.
After running this mobile data transfer program on the computer, three modules on the program homepage will pop up automatically. Select "Transfer" mode on the main interface. Then the program will display the following iPhone to Realme X2 Pro transfer window.
Step 2: Connect your iPhone and Realme X2 Pro to the computer.
Now, get both of your iPhone and Realme X2 Pro connected to the computer.
Step 3: Start transferring contacts from iPhone to Realme X2 Pro.
Hit on "Next" button, you will enter into the "Select data to transfer" window. Simply tick "Contacts" you want to transfer. Once the program loaded contacts successfully, tap on the "Next" button.
During transfer, please do not disconnect either phone. After a while, contacts would be fully switched from iPhone to your Realme X2 Pro
Conclusion: Transferring/ moving or copying data from old iOS phone to new Realme Phone seems frustrating task to many Realme Phone users but if you go through this post you will find out it’s not. Here you have learned the above two ways to transfer contacts from iPhone to Realme X2 Pro. And the method of transferring data from phone to phone directly with PanFone Data Transfer is the most efficient way.
Related Articles:
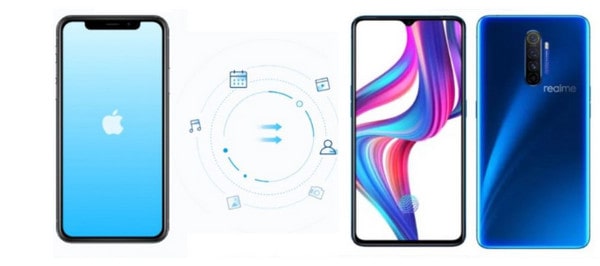
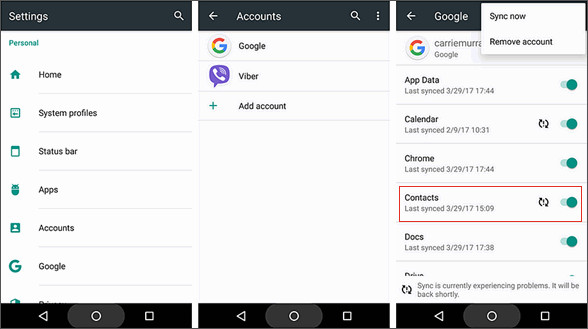
 Way 2. Transfer iPhone Contacts to Realme X2 Pro directly
Way 2. Transfer iPhone Contacts to Realme X2 Pro directly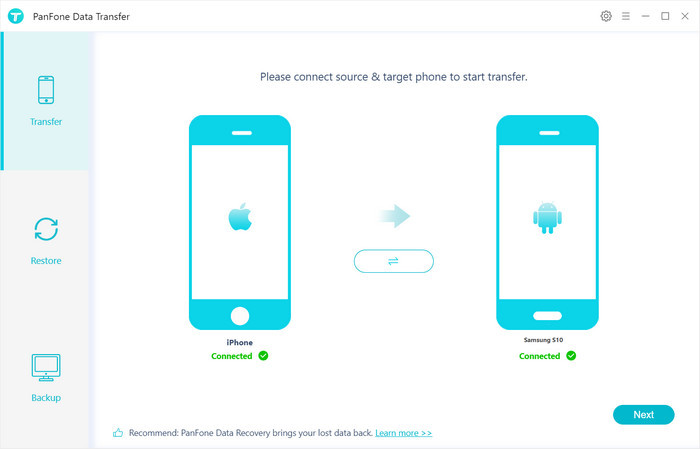

Comments
Post a Comment