Efficient Ways to Free Up Space on Samsung Phone
- Get link
- X
- Other Apps
We use our mobile device everyday for communication, entertainment, engagement and storage. So it will not take long time when you get the new Samsung phone. The Samsung phone will be filled up quickly since we download apps, add media files like music and movies, and cache data for use offline. And this will affect the phone speed. Here are several ways to free up space for your Samsung Mobile Deviceand let you use your device more efficiently.
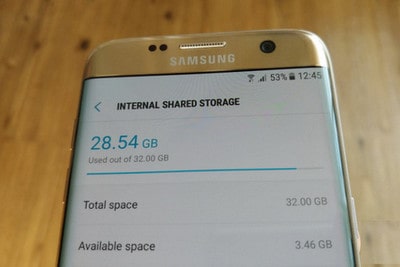
- Way One: Delete unnecessary apps
- Way Two: Delete temporary files
- Way Three: Transfer file to computer
- Way Four: Using External SD Card
Way One: Delete unnecessary apps
Apps can come in various sizes, with some that take up a lot of your storage space. It is not uncommon to try out new Apps but how many Apps that are sitting in your device are no longer in use?
Removing Apps is a quick-and-simple way to free up space. To uninstall Apps, you can tap and hold an App icon in the App mode and select Uninstall. Alternatively, you can also select a tool to remove the apps in a quick way. This free tool is PanFone Mobile Data Manager
PanFone Phone Manager is a free and powerful mobile phone data manager to help users to easily sync data between smartphone and computer. PanFone Manager lets you directly manage apps on computer from iPhone/iPad/iPod touch and Android devices. It can batch-uninstall unwanted apps to save your time.
Steps
Step 1: Click the following button to download and install the PanFone Manager
Step 2: Run this PanFone Mobile Manager and get the Samsung connected to the computer. Once your Samsung mobile is connected successfully, clap the "Apps" tab. All apps of the Samsung will be listed.
Pick the ones you do not want anymore and tab "Uninstall". So you can remove the multiple apps at one time.
Way Two: Delete temporary files
Just like temporary internet files stored in the computer, Apps store temporary files in the device's internal memory which can pile up eventually and take up a considerable amount of space.
To remove Apps Cache and Apps Data, follow these steps:
To remove Apps Cache and Apps Data, follow these steps:
- Tap Settings
- Tap Apps
- Select the desired App
- Tap Storage
- To clear App Data, tap CLEAR DATA
To clear App Cache, tap CLEAR CACHE
Way Three: Transfer file to computer
Keep your data backed up with computer. Having everything stored in the computer means that you have one less thing to worry about when your device stops working or when you have lost your mobile device. It is also simple to restore your data and settings, whether to an existing device or a new one. Customize what you want to be backed up, as well as what to restore from backup if needed. Use PanFone Data Transfer to realize it easily.
PanFone Mobile Data Transfer is by far the best solution to backup your phone data in one click. This program allows you to back up the 12 types of data, including photos, contacts, voice mail, SMS messages, Notes, Ebooks, call logs, music, videos, bookmarks, etc and you are able to restore the data whenever you need.
Steps:
Step 1: Click the following button to download and install PanFone Data Transfer.
Step 2: Connect your Samsung phone with the computer and launch PanFone Data Transfer.
Tab "Backup" and select data to store on the computer.
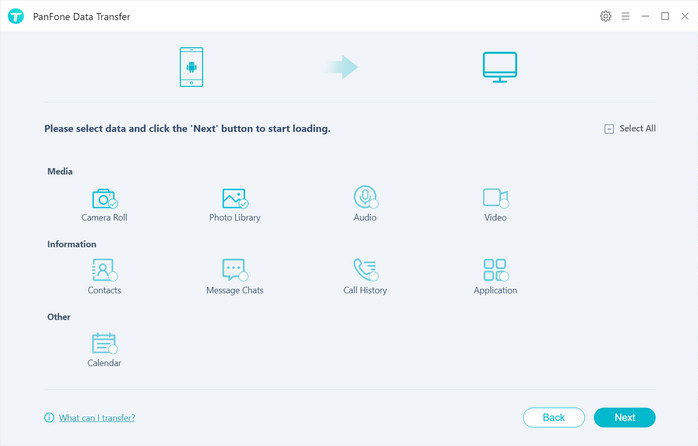
Way Four: Using External SD Card
Some of Samsung Mobile Devices such as the Galaxy series comes with a space for microSD/memory card which acts as an additional hard disk for your device. An SD can essentially act as another hard drive for your smartphone – you can move pictures, videos, and even app data there instead of housing it in the device's internal storage.
Conclusion: The above are ways about how to free up space on your Samsung mobile phone in an effective way. You can have more Samsung phone space by removing un-useful apps in batch via PanFone Manger, moving data to external SD card or backing up and transferring your phone data to the computer via PanFone Data Transfer. You will get a fast and clean Samsung phone again.
- Get link
- X
- Other Apps
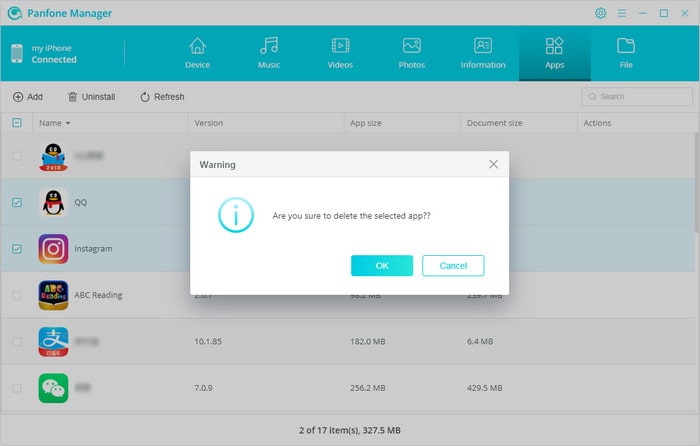
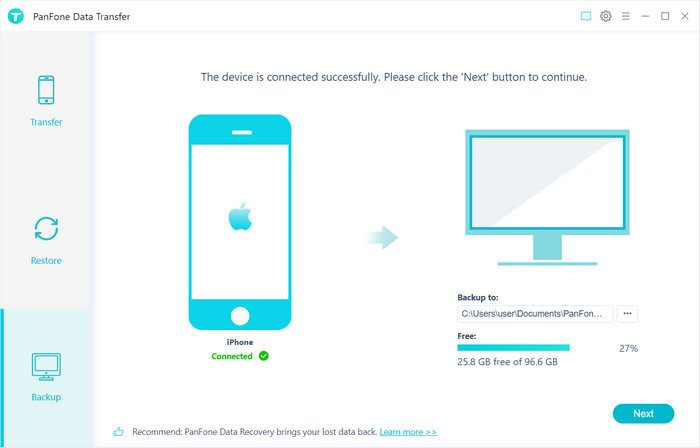
Comments
Post a Comment