How to Transfer Video from iPhone to a Windows 10 PC
- Get link
- X
- Other Apps
Nowadays, mobile phones are literally our perfect partner and we can not leave it everyday. We use mobile phones for social interaction, to take photos and record our daily life with the built-in camera. As we know the video is so large and takes an amount of space in our iPhone, so the situation we may meet is how to sync these video resources to our computer. And with the help of iCloud and AirDrop, it's really easy to sync video between an iPhone and a Mac. But if we own an iPhone and a Windows 10 computer, we might consider: whether we can easily transfer iPhone video to Windows 10. Here we will introduce two methods so you can learn how to import videos from iPhone to Windows 10.
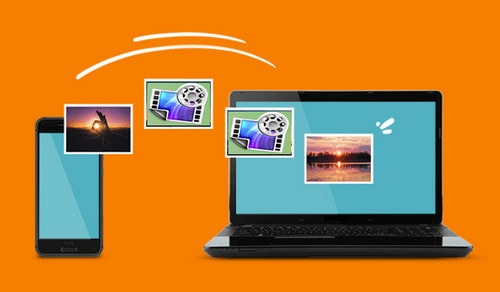
Solution 1: Use Free Mobile Phone Manager via USB cable
PanFone Free Mobile Phone Manager is a free tool that can help you to transfer certain video you prefer from your iPhone to the computer. You can transfer video files so easily with 2 steps. At first, download and install this Free Mobile Phone Manager on your computer.
Step 1: Run this program and get your iPhone connected to the computer. Connect your iPhone with a USB cable and PanFone would detect your device automatically.
Step 2: Select video you'd like to transfer to your computer and click "Export".
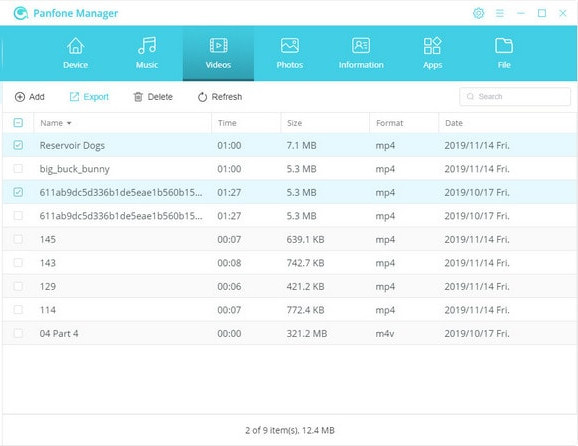
Select folder on the PC to store the video files
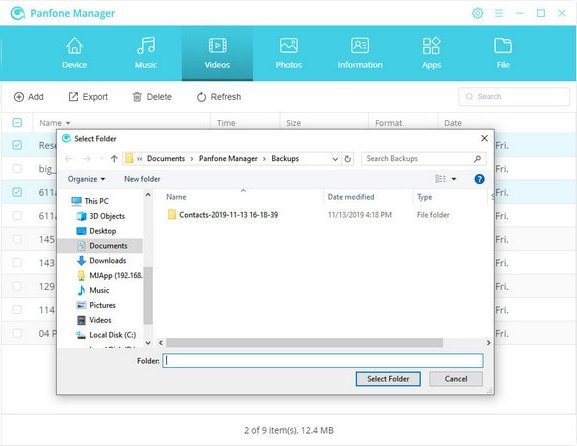
Solution 2: Wireless to transfer video by using the Photos Companion (complex)
Microsoft has released an app called "Photos Companion" that makes it possible to move video from your iPhone to your PC wirelessly. But the steps are complex.
Step 1: Install Photos Companion
First, you'll need to install Microsoft's Photos Companion. To do that, you can either search for "Photos Companion" on the App Store. Tap on "Get" to download and install it. If you're using an iPhone X, you may have to double click to install.
Step 2: Update Your PC Software
You should update the Photos app on your PC. To do that, press the Windows button on your keyboard, then type "Microsoft Store" and hit enter. From there, search for "Microsoft Photos," then click the first result under "Apps".
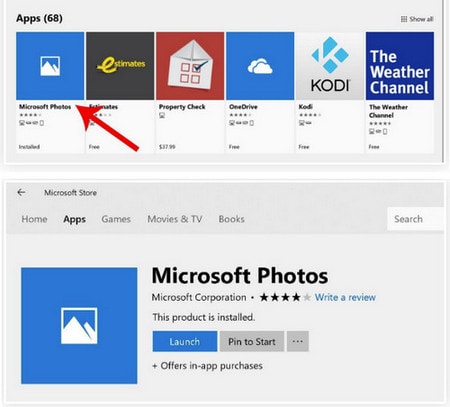
Step 3: Open the Photos App on Your PC
The Photos app comes pre-installed on all Windows machines, but you might not know where it is. To access this app, press the Windows button on your keyboard and type in "Photos," then hit enter.
Step 4: Enable Preview Settings in Photos
You'll need to set your Photos app to use "Preview" features. To do that, click the three-dot menu button in the top-right corner of the main Photos window on your PC, then choose "Settings."
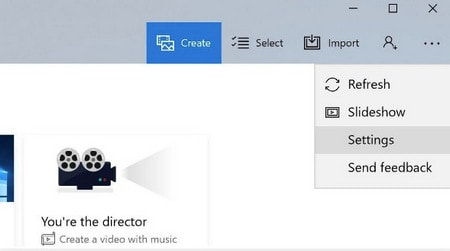
Step 5: Get Your Computer Ready to Import Video
From the main menu in the Windows Photos app, click the tab in the top-right corner that says "Import." Next, select "From mobile over Wi-Fi." A QR code will appear on your computer that you'll scan with your phone in the next step. At this point, make sure that both your computer and your phone are on the same Wi-Fi network.
Step 6: Scan the QR Code with Your Phone
Now, open up Photos Companion on your iPhone. On the main screen, tap "Send photos." Afterwards, scan the QR code by holding your phone up to your computer's screen. A green box will appear around the code on your phone when it's been recognized.
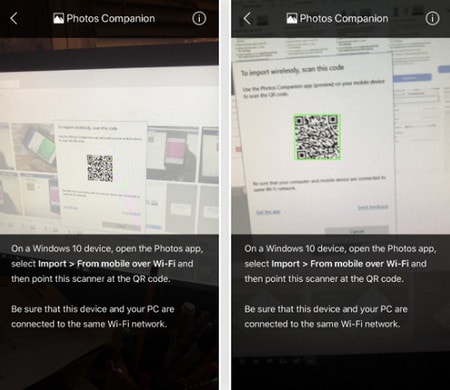
Step 7: Select Photos & Videos to Transfer
Now, all the video files from your iPhone will appear in the Photos Companion app. Tap all the video file you want to send to your Windows PC. Hit "Done" in the top-right corner. The app will then confirm that all the pictures were sent correctly.
Your video files should appear on your Windows PC now. You'll see them on the main screen of Windows' Photos app, but you can also access these files in Windows Explorer by opening the "Imported from Photos Companion" folder.
The above are two free ways to import video from iPhone to a Windows 10 computer. Absolutely, the first method is much easier and convenient than the second one. Besides transferring video, PanFone Free Mobile Manager also supports other data migration from iPhone to Windows 10, including music, photos, backing up and restoring contacts on the iPhone. Try it by clicking the following button.
Related Articles:
- How to Transfer Photos from iPhone to a Windows 10 PC without iTunes
- How to Recover Overwritten Video Files on iPhone
- 5 Best iPhone Data Recovery Software for Windows and Mac in 2019
- How to Recover Deleted Data on iOS 13 Devices with or without Backup
- How to Transfer Photos from Your Old iPhone to New iPhone 11/11 Pro/11 Pro Max
- 2 Ways to Recover Deleted WhatsApp Videos on iPhone XS/XR/X/8/7/6s
- How to Recover iPhone Data from iCloud Backup
- How to Selectively Recover Deleted/Lost Voice Memos from iPhone without Backup
- 3 Ways to Recover iPhone Data after Factory Reset
- Get link
- X
- Other Apps
Comments
Post a Comment