How to Use Old WhatsApp on New iPhone
- Get link
- X
- Other Apps
When changing to a new iPhone, the most troubling thing for us is to get all the data on the old device to the new one. Yes, if we have a backup, we can restore a backup to the new device. But if we want to transfer the specific data of a certain app like WhatsApp, what can we do? In this case, simply restoring the backup may not be sufficient. You need a way to get the old WhatsApp account from the old to the new one. In this article we will show how to transfer the WhatsApp data to new iPhone.
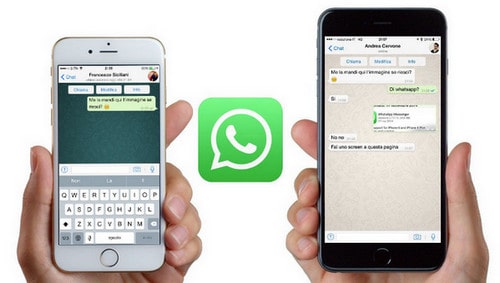
 Common Solution
Common Solution
- Normally, we backup the data in your WhatsApp account. To do that go to Menu > Settings > Chat Settings > Chat Backup > Backup Now.
- Uninstall WhatsApp and then reinstall it back on the new device.
- Restore the backup on the new device during the setup process. Follow the simple steps in the prompted window to do that.
 Directly Transfer WhatsApp Messages from Old iPhone to New One
Directly Transfer WhatsApp Messages from Old iPhone to New One
No doubtfully this is the better way to get all WhatsApp data to new iPhone. You can use PanFone Data Transfer to directly transfer the chats from the old iPhone to the new one without uninstalling and re-installing. This is the ideal tool for this situation since it makes the process very easy. All we need to do is to connect both iPhones to the computer and run PanFone Data Transfer. Then choose to transfer the WhatsApp data from the old to the new device. Following are detail steps:
Step 1: Download and install PanFone Mobile Data Transfer.
Please click the above button to download and install proper version.
Step 2: Launch transfer tool and connect both iPhones to computer.
Please connect both your old iPhone and new one with your computer via USB cables. In the main interface, select Transfer mode. Then let your iPhones unlocked and authorize the PC when you get such prompts.
Please connect both your old iPhone and new one with your computer via USB cables. In the main interface, select Transfer mode. Then let your iPhones unlocked and authorize the PC when you get such prompts.
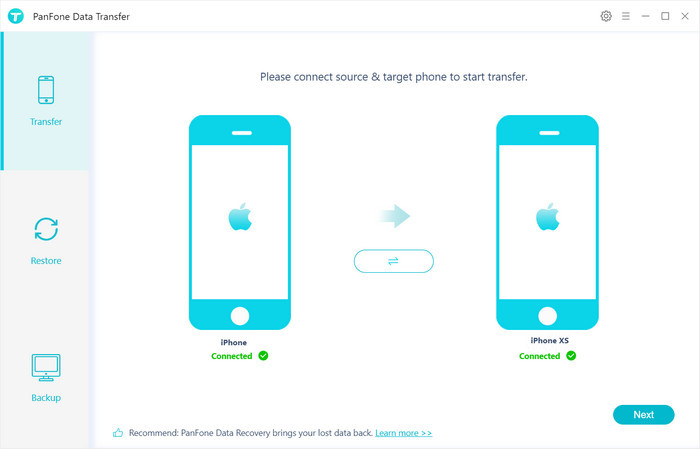
Then the transfer tool will detect your two mobile phones automatically and connect them. You will then see them displayed on the starting window with your old iPhone in the "Source" and the new iPhone in the "Target" position. You can click the Flip button in the middle to switch the position of source and target phone.
When you are ready, click "Next".
Step 3: Copy WhatsApp from old iPhone to new iPhone.
In this panel, the contents can be transferred are listed in category. Check "WhatsApp" and then click "Next" button to start the transfer process. Please do not disconnect neither phone during the transferring.
In this panel, the contents can be transferred are listed in category. Check "WhatsApp" and then click "Next" button to start the transfer process. Please do not disconnect neither phone during the transferring.
Note: Your original WhatsApp data on old iPhone will not be overwritten unless you ticked Clear data before copy on the lower left.
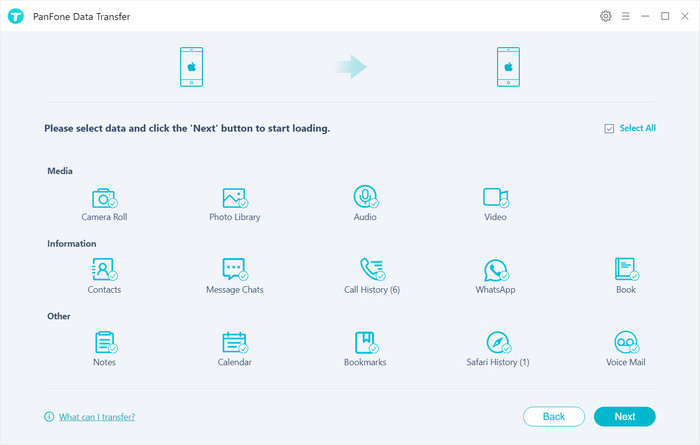
After a while, you will see the window shows the finish of transfer, so the WhatsApp data are copied from old iPhone to new iPhone successfully.
It might take a little bit long to when loading and transferring data if there are massive data on your iPhone. It's normal and please be patient.
It might take a little bit long to when loading and transferring data if there are massive data on your iPhone. It's normal and please be patient.
The above solutions should help you to transfer old WhatsApp account data from your old iPhone to new iPhone as to continue using the App as normal. Besides WhatsApp data, transferring messages, contacts, videos, photos, etc between two devices are all supported by PanFone Data Transfer.
- Get link
- X
- Other Apps
Comments
Post a Comment