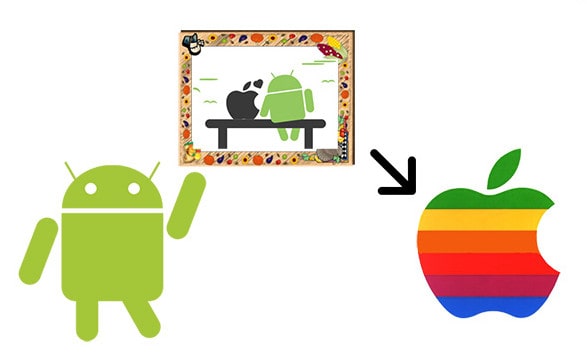
When we update our phone from Android to iPhone, we also need to transfer some data on Android, such as photos. Since Android and iPhone devices have different operating systems, it is impossible to do direct transfers. However, fortunately, there are plenty of high-quality third-party programs that can help you enable Android to iPhone photo transfer. We collect and show 4 ways to transfer photos from Android to iPhone. Start reading the guide below and choose the option that best suits you.
 Way 1: Use tool to transfer photos from Android on to iPhone directly
Way 1: Use tool to transfer photos from Android on to iPhone directly
This is the easiest method to transfer all contact to the new phone at one time.
PanFone Mobile Data Transfer, designed for transferring data among iOS devices, android devices, iCloud, iTunes and computer, make it much easier to transfer data from an old phone to a new one. Simply install the latest and correct version of the program on your computer from below buttons, and follow the steps to transfer photos from Android Phones to iPhone in this part.
Features of PanFone Mobile Data Transfer

- Transfer files between Android and iOS, including contacts, photos, music, SMS, and more.
- Backup phone data and restore in lossless quality.
- Recover iTunes/iCloud backup to iOS or Android devices.
- Sync media files from iTunes Library to devices.
- Compatible with Android 9.0 and the latest iOS.
Step 1Download and install PanFone Mobile Data Transfer
Please click the above button to download and install proper version.
Step 2Connect both Android Phone & iPhone to computer
Please connect both your Android phone and iPhone with your computer via USB cables. In the main interface, select Phone to Phone Transfer mode.
In the connecting pane, this Android to iPhone transfer tool will detect your two phones automatically. You will then see them displayed on the starting window with Android phone in the "Source" and iPhone 6 in the "Target" position. You can click Flip button in the middle to change the position of two connected phones. Click "Next".
Step 3Transfer photos from Android Phone to iPhone
In this panel, list all data can be transferred. Mark photos, both Camera Roll and Photo Library in your Android Phone, and then click "Next" button to start the photo transferring process. Please do not disconnect neither phone in the transferring process.
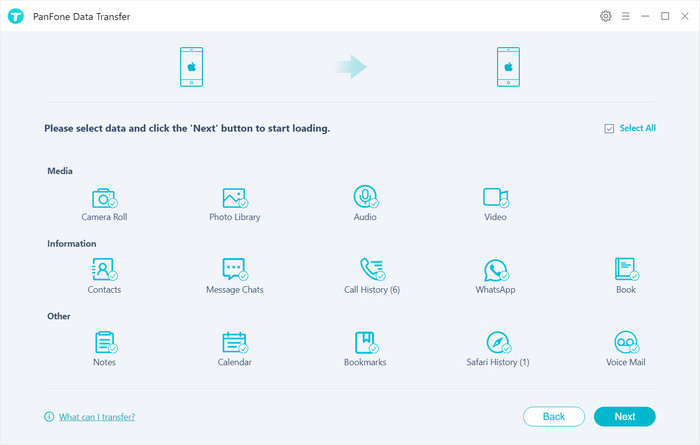
The data transfer process may take a while depending on the photo size in your android phones. Once finish, you will get "Copy Completed" prompt. Then, click OK to close the window.
 Way 2: Use the "Move to iOS" App to transfer your Android content
Way 2: Use the "Move to iOS" App to transfer your Android content
This method will use the App "Move to iOS". Download and install it at first.
- Tap Move Data from Android
While you set up your new iOS device, look for the Apps & Data screen. Then tap Move Data from Android. (If you already finished setup, you need to erase your iOS device and start over. If you don't want to erase, just transfer your content manually.)
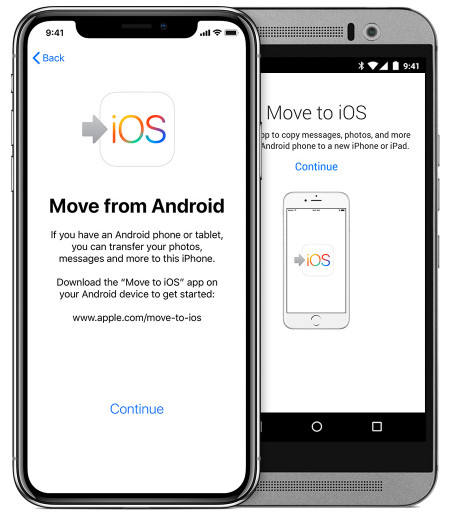
- Open the Move to iOS app
On your Android device, open the Move to iOS app and tap Continue. Read the terms and conditions that appear. To continue, tap Agree, then tap Next in the top-right corner of the Find Your Code screen.
- Wait for a code
On your iOS device, tap Continue on the screen called Move from Android. Then wait for a ten-digit or six-digit code to appear. If your Android device shows an alert that you have a weak Internet connection, you can ignore the alert.
- Use the code
Enter the code on your Android device. Then wait for the Transfer Data screen to appear.
- Choose your content and wait
On your Android device, select the content that you want to transfer and tap Next. Then — even if your Android indicates that the process is complete — leave both devices alone until the loading bar that appears on your iOS device finishes. The whole transfer can take a while, depending on how much content you're moving.
Here's what gets transferred: contacts, message history, camera photos and videos, web bookmarks, mail accounts, and calendars. If they're available on both Google Play and the App Store, some of your free apps will also transfer. After the transfer completes, you can download any free apps that were matched from the App Store.
- Set up your iOS device
After the loading bar finishes on your iOS device, tap Done on your Android device. Then tap Continue on your iOS device and follow the onscreen steps to finish setup for your iOS device.
- Finish up
Make sure that all of your content transferred. Music, Books, and PDFs need to be moved over manually.
 Way 3: Move photos from Android to iOS device manually
Way 3: Move photos from Android to iOS device manually
By applying this method, a computer with iTunes is needed for transferring photos and videos from your Android device to iOS device.
- Connect your Android to your computer and find your photos and videos. On most devices, you can find these files in DCIM > Camera. On a Mac, install Android File Transfer, open it, then go to DCIM > Camera.
- Choose the photos and videos that you want to move and drag them to a folder on your computer.
- Disconnect your Android and connect your iPhone to your computer.
- Open iTunes on your computer and sync your Photos to your iPhone. You can find your photos and videos on your iPhone in Photos > Albums.
 Way 4: Transfer photos from Android to iPhone via Bluetooth
Way 4: Transfer photos from Android to iPhone via Bluetooth
In fact, this method is to use the "share" function of phone.
- Open up Bluetooth on both Android and iOS devices. Both the smartphones should have the option to turn Bluetooth on/off via sliding panel from the top of the screen.
- Now, tap on the checkbox to make the device visible to other mobile devices.
- On your Android device> Go to your File Manager > DCIM Folder (for Camera content).
- Tap on the menu button of your Android Smartphone to get a list of the drop-down menu actions. Click on ‘Select’.
- Each image will now have a checkbox next to it. Tap on the checkbox to select it or you can select all pictures.
- Now, select the "Share" icon, scroll down to the "Bluetooth" option and select the option.
- There will be a list of Bluetooth devices visible to your Android. Select your iPhone to start the data exchange. The exchange will be signified by a file transfer window and the files will be downloaded one at a time.
After reading this guide, we are sure that you have got multiple options to choose from to transfer your Android photos to iPhone. Every method is good. However if you are confused over which method you should choose, comparing the above 3 methods, we would like to say that the best options of transferring photos from Android to iPhone is to use a helpful tool. PanFone Mobile Transfer is such a tool without a doubt.
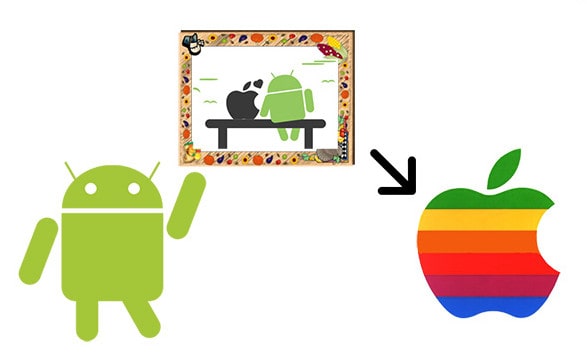
 Way 1: Use tool to transfer photos from Android on to iPhone directly
Way 1: Use tool to transfer photos from Android on to iPhone directly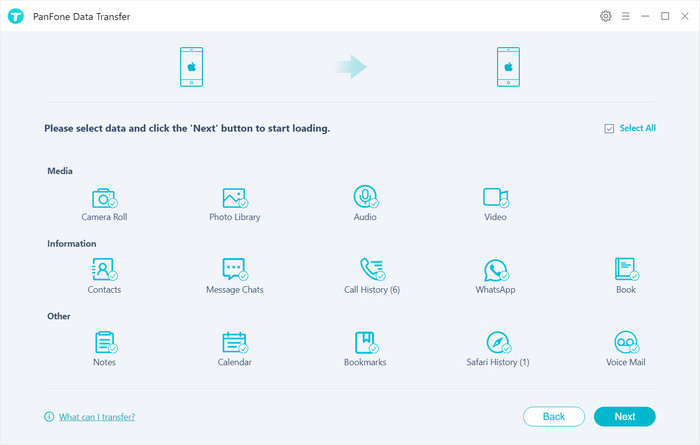
 Way 2: Use the "Move to iOS" App to transfer your Android content
Way 2: Use the "Move to iOS" App to transfer your Android content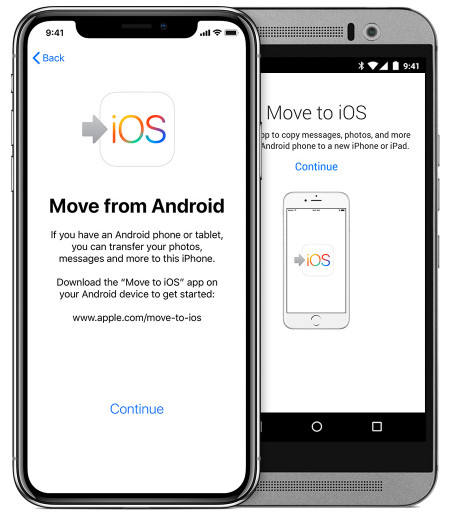
 Way 3: Move photos from Android to iOS device manually
Way 3: Move photos from Android to iOS device manually Way 4: Transfer photos from Android to iPhone via Bluetooth
Way 4: Transfer photos from Android to iPhone via Bluetooth
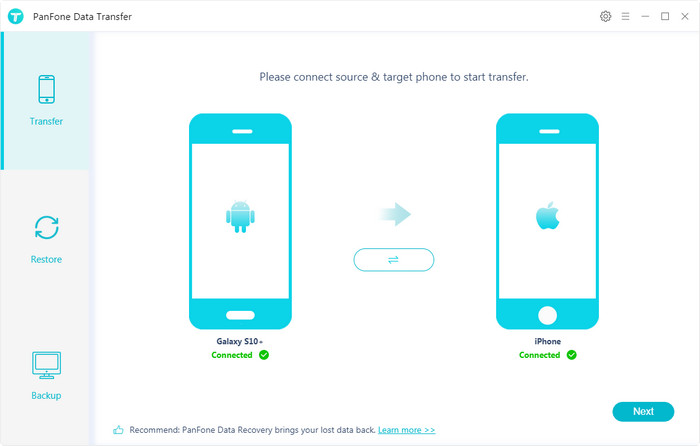
Comments
Post a Comment