The Best AI Video Enhancer and Best AI Upscaling Software to Enhance Video Up to 8K
Video quality enhancers are tools that enable you to improve the resolution of a video. And with AI (artificial intelligence), cloud computing, and machine learning, to enhance and improve video quality is more and more in demand. So there are AI applications to help you to optimize the brightness, saturation, and contrast of clips with ease. It helps you to crop, upscale, and enhance clips with minimal effort. And some of them can really get perfect results while some get the horrible output video. In this article, a full intro of a powerful AI Video Enhancer is offered. And the operation is so easy and user-friendly. No skill is needed. And if your computer embeds the better graphic card, the output result is better than Topaz Labs.
AVCLabs Video Enhancer AI is developed by AVC software, which is famous for its Any Video Converter, the popular one on CNET Download.com. And this newly developed video enhancement AI software is based on AI technology. With the power of AI, it can enlarge the video footage with low-resolution up to 4K or 8K. Its identified "Multi-Frame Enhance" model even helps the forensic expert in finding evidence. Does not require any training or skills.
Features of AVCLabs Video Enhancer
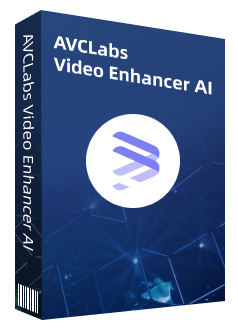
Video Enhancer AI
Improve your video quality with the power of AI
Upscale video from SD to HD, HD to 4K, or 8K
Trim your footage by frames to delete the unwanted part
100% automatically process the video without fine-tuning
How to Enhance and Upscale a Video with AVCLabs Video Enhancer AI
Download and install the program on your computer.
Click the above button to download. There are both Windows and Mac versions provided.
For CPU, GPU and RAM, it’s always recommended to have newer or more powerful CPU or GPUs, or larger RAM to speed up the AI video upscaling. And for Windows, DirectX 12 is needed. For Mac, an M1 chip is required.
AVCLabs Video Enhancer AI supports both CPU and GPU for video enhancement. However, we know that AI upscaling for videos is time-consuming, and CPU processing is even slower. So it’s officially recommended that you’d better run this kind of process on machines with GPU, the more powerful and more RAM, the better.
To get a better result and faster speed, the Nvidia RTX graphic cards are recommended. The performance is compared like this Nvidia RTX 3090>3080>3070>3060>3050. And 3060 and above is suggested strongly to process the videos in high efficiency and saving time.
Click here for more system requirements of AVCLabs Video Enhancer AI.
Run the program.
If this is the first time for you to run the program, it needs to download the model components, which will take a few minutes.
Open video in the program.
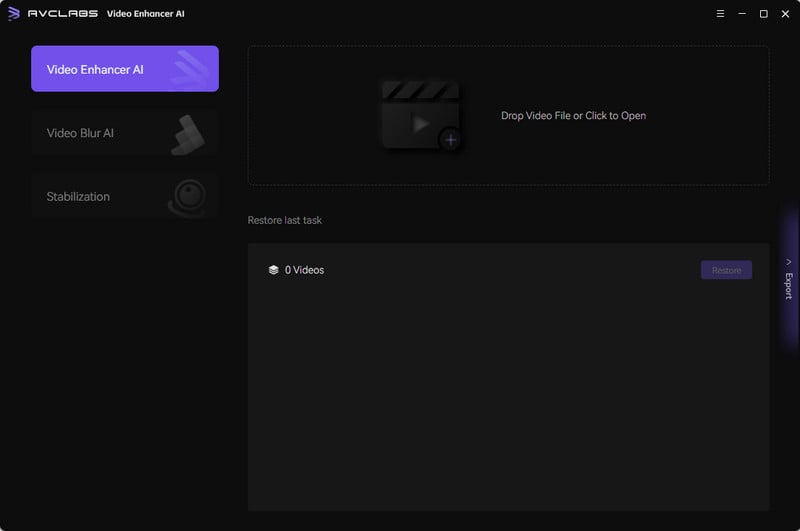
You can click the Browse button or click the Menu button  on the top-right corner and choose "Open Video File...". Surly you can also drag and drop the video file to the square area to open the video in the program directly.
on the top-right corner and choose "Open Video File...". Surly you can also drag and drop the video file to the square area to open the video in the program directly.
Choose the AI model.
After loading the video files, you could view the options to upscale and enhance your video quality on the main window like the below image.
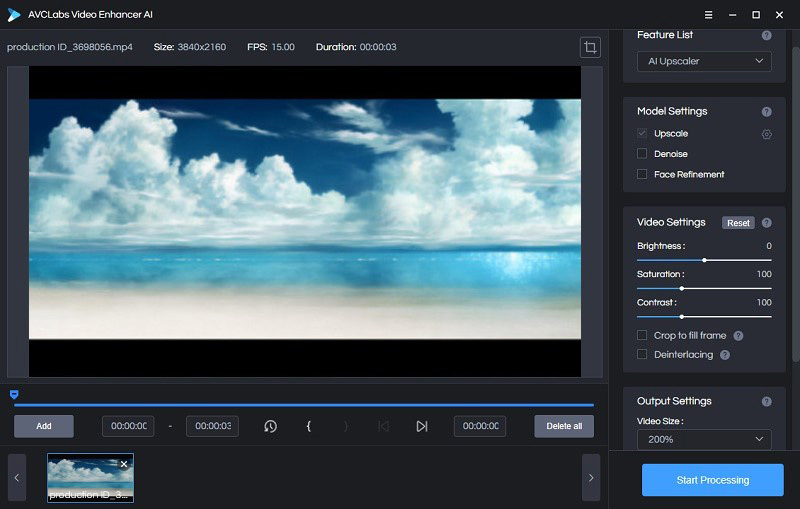
Choose an AI model and set the size. The "Multi-Frame" mode will take a longer time while the result is more excellent. The "Face Refinement" option is to automatically recognize and improve facial details like hair, winkle, eye, beard, and more and this requires more processing time.
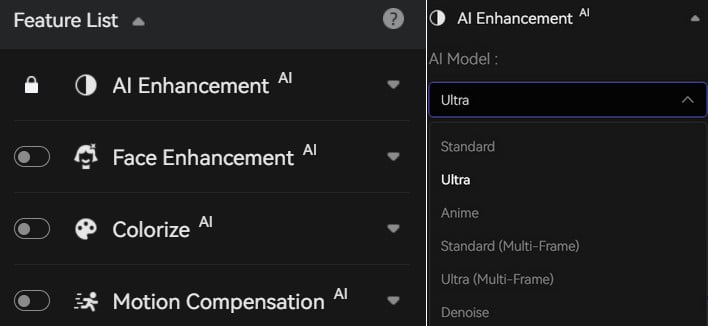
The output formats can be MP4 and unpressed AVI. And if you want to change the output directory, please click the ... button to browse and choose a new directory.
Preview the effect
Before you start the processing, the program supplies a 30-seconds preview. Just move the cursor over the video and you can see a play button.
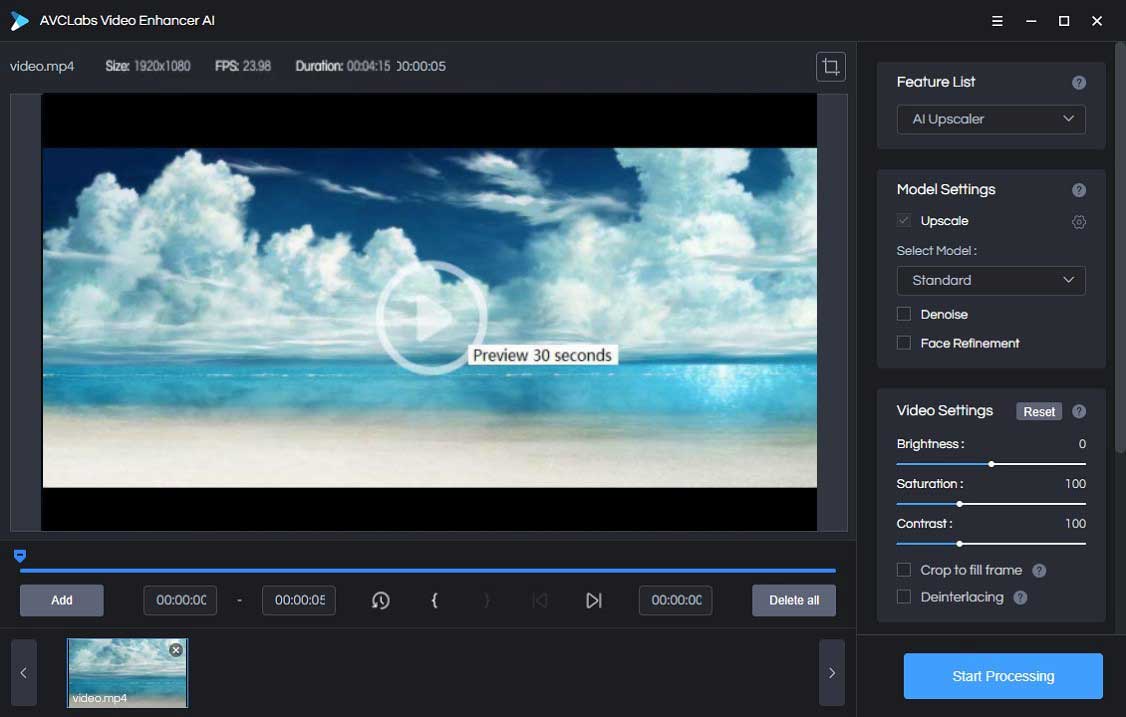
Click it to preview the output movie under your current settings. If you are not satisfied with it, you can change the settings before starting.
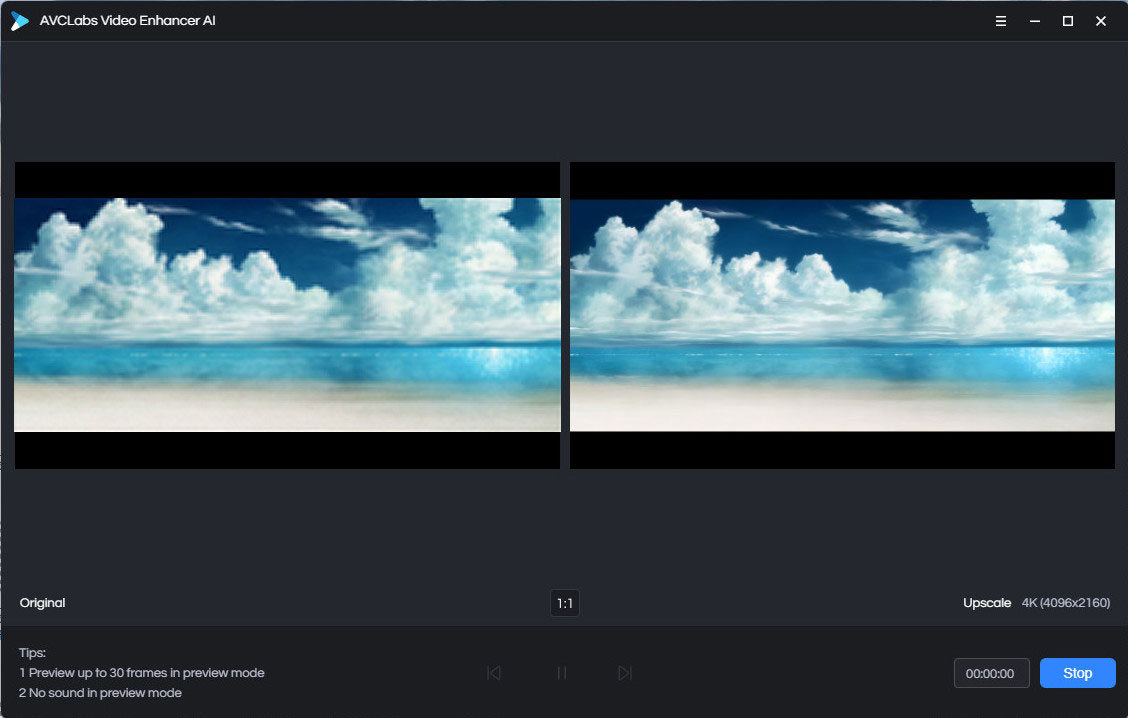
Enhance the video quality with AI.
After the above simple settings, click the button "Start Processing". The program will start to enhance the quality of movies. On the processing interface, you can see the original and processed video in a comparing-view. You also can see the progress bar, processing time, etc.
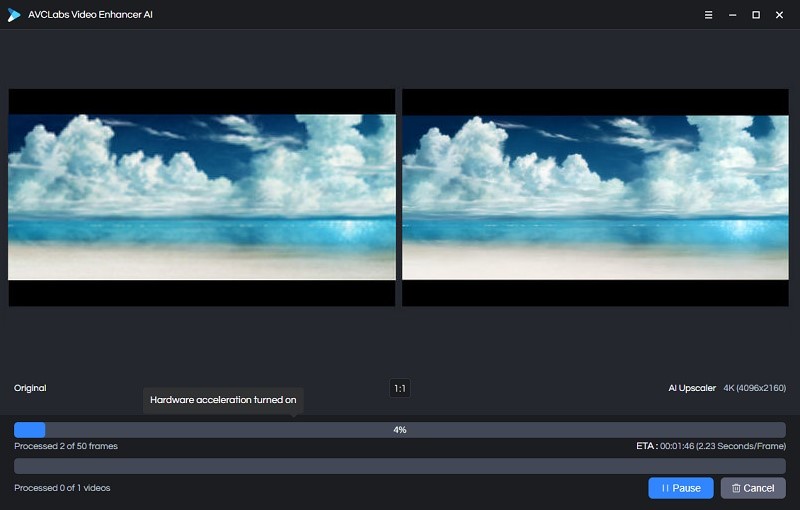
When the processing is completed, you can click "Open Folder" to check the enhanced video. With this AI-based video enhancer, you can get better video quality and bring you a satisfactory result. And all the enhanced work is done by AI automatically so you are not required any skill.
Other Tips:
How to Trim Video?
If you want to enhance only a part of the video, you can use this trim feature. At the bottom of the video, you can see the whole length of the video. Drag the slider to the point you want to begin and click { button to set the start of the video. Continue to move the slider to the point you want to finish and click } button to set the end of the video.
How Long Does It Take to Upscale and Enhance the Video?
There are the following ways to affect the speed:
- The resolution of the original video and the enlarged resolution: the larger the resolution, the slower the speed.
- DirectX 12 or above installed on Windows which can enable the GPU acceleration.
- The Graphic Card of your computer. We recommend NVIDIA Kepler (GTX 600 series) and above; AMD GCN 1st Gen (Radeon HD 7000 series) and above; Intel Haswell (4th-gen core) HD Integrated Graphics and above.
If the graphic card is better, the speed will be faster. For example, if the original one is 576p, and the export is 1080p, the processing speed is 0.3s per frame. For a 15-second video, according to the 30FPS, there are 450 frames in 15-second so it will cost 2.25 minutes or so. If you use GPU as GTX 3060 or above, it will take less.
Pros and Cons
Pros:
- Improve your video quality with the power of AI;
- Upscale video from SD to HD, HD to 4K, or 8K;
- Trim your footage by frames to delete the unwanted part;
- 100% automatically process the video without fine-tuning.
Cons:
Has requirements for the computer hardware.
Conclusion
As an alternative to Topaz, AVCLabs Video Enhancer AI is worth for you to have a try. It provides a free trial version for user's evaluation. You will find it is so easy and works for your needs best. Just download and try it.
Comments
Post a Comment