Things Need to Do Before Installing iOS 15 Beta
"Will you upgrade to iOS 15 beta? Some things you need to prepare at first."
We hope the iOS 15 for so long time and the official version of iOS 15 will arrive in the fall alongside the iPhone 13 series, but you can try an early version of the operating system today if you want. Some new features are enrolled in beta testing ahead of its official release. In the iOS 15 beta, there are several notable changes on board including improvements to Maps, FaceTime, and a whole lot more. While some users might want to wait for the company to fix some of the iOS 15 beta’s initial problems, others might want to jump in right now.
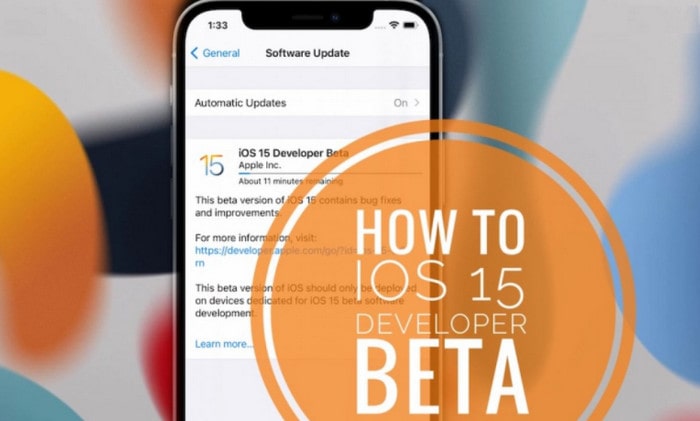
If you decide to install the iOS 15 beta on your iPhone, you’ll want to spend some time preparing yourself, and your device, for the move up from iOS 14. You’ll be careful. The iOS 15 beta is pre-release software and it’s plagued with bugs and performance issues. These problems could have a noticeable impact on your day-to-day use. It’s difficult to predict what kinds of problems you’ll face so it’s important to prepare for the installation. This is especially important if this will be your first time installing iOS beta software.
- Prepare 1: Prepare Your Account
- Prepare 2: Backup Your iPhone’s Data
- Prepare 3: Clean up Your iPhone’s Storage
- Prepare 4: Gather Your Login Info
- Prepare 5: Get Familiar with the Beta Installation Process
- Prepare 6: Find Fixes for iOS 15 Beta Problems
- Prepare 7: Learn How to Downgrade from iOS 15 Beta
- Prepare 8: Learn How to Send Bug Reports
Prepare 1: Prepare Your Account
This beta version of iOS 15 is available to those with a developer account. So if have not a developer account, just follow the Apple site to enroll one. This website goes over everything you need to know about joining the developer program.
Prepare 2: Backup Your iPhone’s Data
This is an extremely important step to take. Data loss issues are fairly rare these days, but there’s always a chance something goes wrong during the installation process. If you store sensitive data on your iPhone, you’ll want to make sure everything is backed up before you move your phone to the iOS 15 beta.
You can backup your data via Apple’s iCloud service or you can do it via third-party software, just like Syncios Data Transfer, which supports backing up the whole data from your device to computer no matter you’re running macOS or using a Windows computer.
What Syncios Data Transfer can do for you:
- Backup phone data and restore in lossless quality.
- Transfer contacts, messages, call logs, WhatsApp, music, photo, video, apps, safari history, bookmarks, Notes, calendars, eBooks, and more to your computer.
- Restore iTunes backup to iOS or Android mobile phones.
- Sync media files from iTunes Library to iOS or Android devices.
- Transfer files between Android and iOS, including contacts, photos, music, SMS, and more.
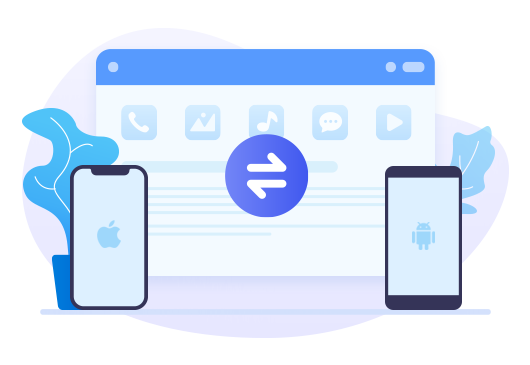
☛ How to back up your iOS device via Syncios Data Transfer
Step 1: At first, download and install the proper Syncios Data Transfer by clicking the above downloading button.
Step 2: Launch the program. If you are using the Windows version, please open it by clicking Phone Transfer on the interface of Syncios Toolkit.

Step 3: Connect your iPhone to the computer.
You will see three options on the main interface of Syncios Data Transfer: Transfer, Restore, Backup. Choose "Backup" and you will get the prompt to connect your iPhone to the computer. Connect iPhone to the computer via the USB cable. Once the program detects the iPhone, it will connect the phone successfully. If you meet the problem with the device connection, please take reference to the guide on this page.
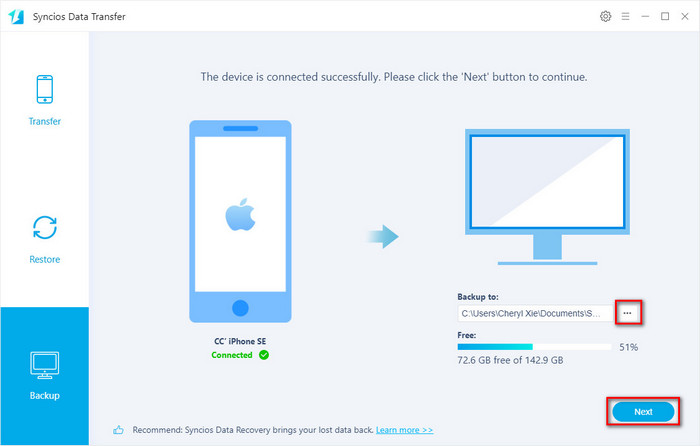
After this transfer tool detects your iPhone successfully, then you can set the directory to store your backup file by clicking the button ... button beside Backup to. Click the Next button to select the data type.
Step 4: Back up all your iPhone data
The program will list the categories of data as the following illustration. Pick Select All to check all types of data, or you can just select the data you want to backup. And then click the Next button.
The program will start scanning and analyzing the data on your iPhone. It will take a little time for the first time and please keep the device connected. When the scan progress is finished, click the Next button again to start the backing up.
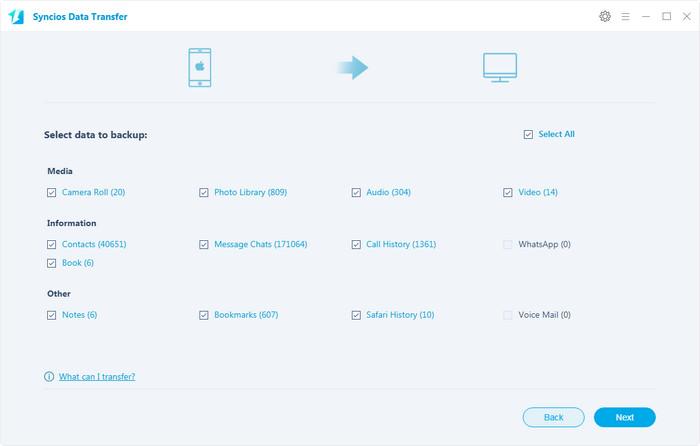
When the transferring finished, you will get the complete window. So all the data on your iPhone have been backed up successfully.
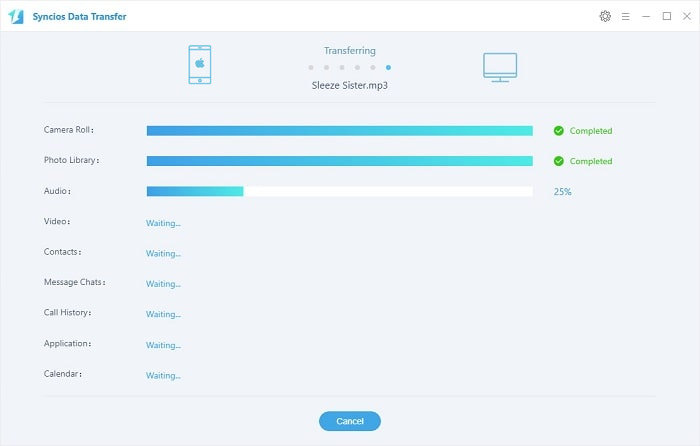
Tips: You also can use this tool to restore the data to any of your devices with one-click restore.
☛ Extra Tips: How to restore your data from your computer to your iOS device via Syncios Data Transfer
Step 1:Connect your iPhone to the computer and run the Syncios Data Transfer program.
Step 2:Choose the "Backup" tab. You can see four options
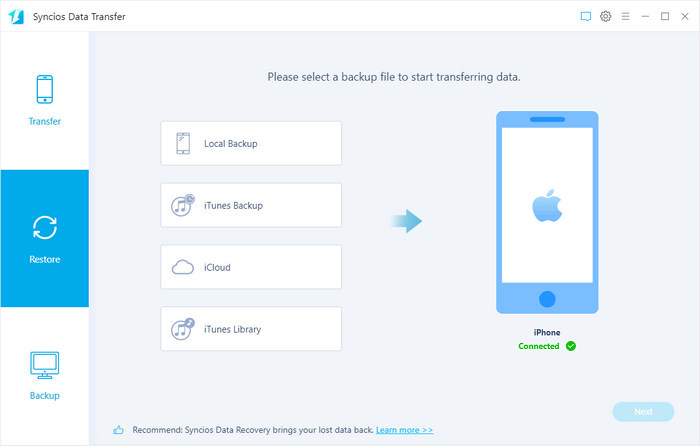
Step 3:Just choose "Local Backup", which has been made in the above backup guide.
Step 4: All the backup files you made by Syncios Data Transfer would be listed on the popup window for you to choose.
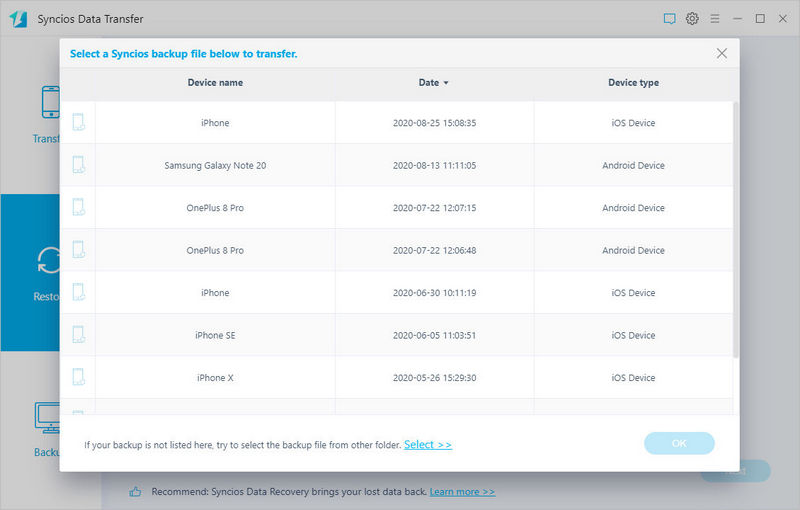
Simply select a backup file from these backup files to restore and click "OK" to load the file. Click the Next button again and then you can choose the data type to restore.
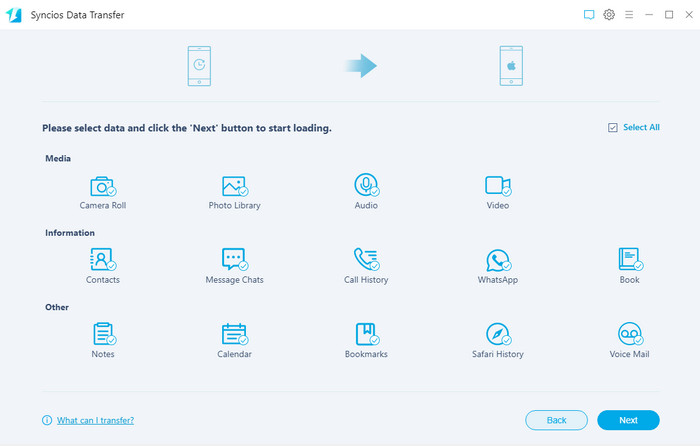
Check your desired data and click on Next. The restore begins. After a while, all selected backup data would be restored successfully to your iPhone.
Prepare 3: Clean-up Your iPhone’s Storage
Before you begin the upgrade, please make sure you have enough space. If you’re running out of space on your iPhone, you might need to do some clean up in order to install the iOS 15 beta. The iOS 15 beta requires a sizable chunk of space (5+GB in some cases) on your iPhone’s internal storage. Go through your device’s storage and delete files you no longer need to make sure you have room for the download.
Prepare 4: Gather Your Login Info
Before you install the iOS 15 beta, make sure you track down all of your login information. Having it ready will make the process go a lot faster. First off, you’ll need your Apple ID to get started with the installation process. Most of you have this information handy, but if you’ve forgotten your password, now would be a good time to track that down. Once you get iOS 15 beta on board your iPhone, there’s a chance the process will have logged out of some of your apps and services. We’ve been logged out of first-party and third-party applications in the past. If you haven’t had to log in to your accounts in a while, you may have forgotten your login info. If you use a ton of apps on your device, tracking down this information could be extremely annoying. This is especially true if you rely on these apps and services to get through the day. Make sure you have all of this information ready ahead of time.
Prepare 5: Get Familiar with the Beta Installation Process
If you’re new to using iOS beta software you’ll want to familiarize yourself with the installation process before downloading the iOS 15 beta onto your phone. If the process feels intimidating, you might want to hold off on the installation until you feel more confident. You can get a guide from Apple's site that will take you through the proper way to install the iOS 15 beta version on your iPhone.
Prepare 6: Find Fixes for iOS 15 Beta Problems
The iOS 15 beta is plagued by a variety of problems. And because of that, we recommend bookmarking fixes for common iOS 15 beta problems on Apple’s FAQ page before you download the software. Get to know the list of fixes for the most common iOS issues. It’s worth a look if you don’t know where to start. And we recommend getting familiar with Apple’s Discussion forums. They’ll be a great resource if you encounter a bug or performance issue on your phone.
Prepare 7: Learn How to Downgrade from iOS 15 Beta
If you run into annoying problems on the iOS 15 beta and can not fix it, you can always downgrade back to iOS 14. Moving back to official software could help improve your device’s performance. Right now, you can downgrade to iOS 14.6 and you can’t downgrade to anything older than iOS 14.6 unfortunately since Apple has closed off the downgrade path to iOS 14.5.1 and below. We recommend getting familiar with the downgrade process before you download the iOS 15 beta.
We also provide a guide about how to downgrade iOS 15 to iOS 14.
Prepare 8: Learn How to Send Bug Reports
If this is your first time trying iOS beta software, you’ll want to learn how to send Apple feedback about the software’s performance. This feedback will help Apple improve the final product.
You’ll want to send feedback via Apple’s Feedback Assistant service. It’s fairly straightforward.
Conclusion
Trying new features of iOS 15 before they are officially released is exciting, but that's just part of it. If you decide to download the iOS 15 beta and evaluate it, please do the above preparing things before your upgrade. And the most important thing is to make your data safe. By using Syncios Data Transfer, one-click to backup all your data safely to your computer. And restore them at any time in a quick way. All your contact, message, call logs, WhatsApp, music, photo, video, apps, safari history, bookmarks, Notes, calendars, ebook and more will be kept forever. It makes things easier. Just try it free!



Comments
Post a Comment