How to Add Music from Computer to iPhone
- Get link
- X
- Other Apps
How to Add Music from Computer to iPhone
If you’re using iPhone for music purposes, then you should probably think on how to transfer music from computer to iPhone. Here comes up with detailed instructions on how you can transfer music to iPhone with and without iTunes in a stepwise manner.
Ideally, iTunes or any third-party tool to add music to iPhone are some great choices to help you copy music to iPhone. The process is quite similar for all the iOS devices and will let you keep your media files handy. The methods are as following, helping you add songs to iPhone in different ways:

- Method 1: Put Music from Computer to iPhone with iTunes (the old way)
- Method 2: Transfer Music to iPhone with iPhone Manager (easy & quick)
- Method 3: Sync Music to iPhone Using Cloud Services
Method 1: Put Music from Computer to iPhone with iTunes (the old way)
Using iTunes is considered as the default method to transfer music from computer to iPhone. Yes, you can sync music from iTunes library to your iPhone if you don't mind the loss of the existing music, movies, TV shows, and books on the iDevice. With iTunes, you have two options to enrich your device content: sync music from computer to iPhone automatically or manually.
Way A. Sync Music from Computer to iPhone via Automatic Mode
- Step 1. Connect your mobile device to the PC/Mac. If iTunes doesn't launch automatically, double-click it to run the program.
Add some music to iTunes library if you do not have any. Go to its “File” menu and you can choose to add selected files or add an entire folder. - Step 2. Click the device icon and click the "Music" option.
- Step 3. Choose "Sync Music". In the popup, click "Remove and Sync" to continue.
- Step 4. Enable the “Sync Music” option. Select to sync the "Entire music library" or "Selected playlists, artists, albums, and genres". If you choose the latter, you need to manually select the playlists, artists, and albums.
- Step 5. Click the "Apply" > "Sync" to start adding iTunes music to iPhone.
- Step 6. When it has done, go to "Music" > "Library" > "Songs" on your iOS device to check the music.
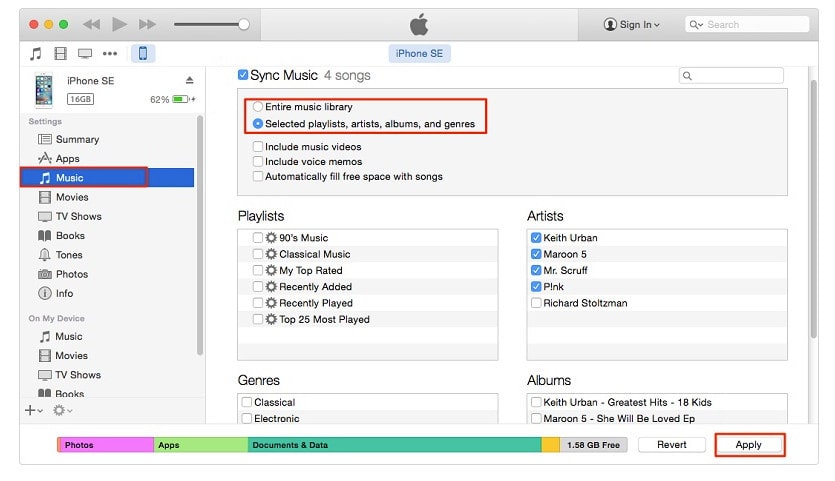
Way B. Copy Music from Computer to iPhone Using Manual Sync Mode
With iTunes, you can also transfer music from PC to iPhone directly from a folder on the computer except for from the iTunes library.
- Step 1. Connect the iOS device to the PC/Mac and launch iTunes if it doesn't run automatically.
- Step 2. In iTunes, click the device icon and select "Settings" > "Summary" from the left side.
- Step 3. Scroll down to the "Options" section, check "Manually manage music and videos", then click the "Apply" button.
- Step 4. Go to "Devices" > "Music". Open the folder that contains the songs, select the items you want to import, then drag and drop them to the left panel or to the center of the window. (You can also drag and drop songs from iTunes library to your device.)
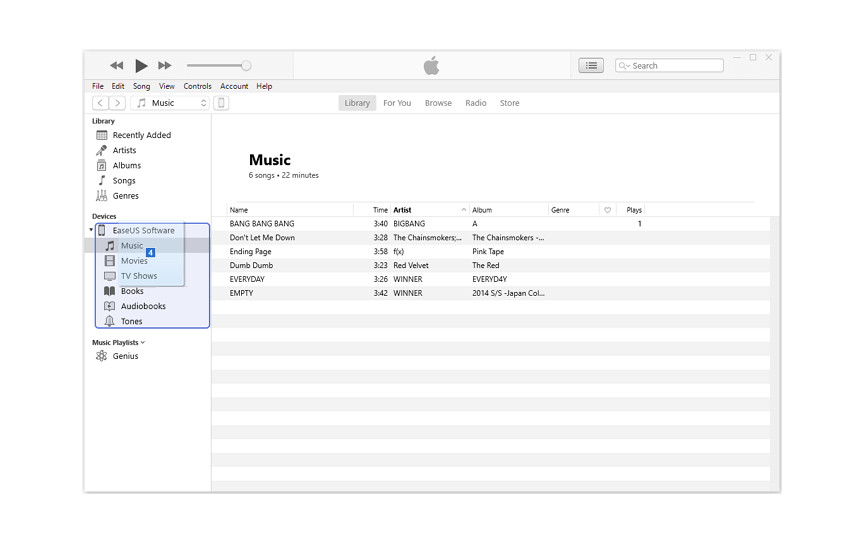
Note: You should download and install the latest version of iTunes on the PC to ensure you can add music to iPhone smoothly.
This method is fine to use, but it does have its limitations for plan A -- sync iPhone automatically. For instance, you can lose previous music that you didn’t purchase if you try to sync automatically. What’s more, if it is the first time you sync your iPhone to this computer or your iPhone has been synced to another iTunes library, not only music but also movies, playlists, TV shows and more will be erased. It might take a lot of effort to sync your iTunes music to iPhone.
Method 2: Transfer Music to iPhone with iPhone Manager (without iTunes)
If you prefer a more flexible way to transfer music from PC to iPhone, here are also a couple of ways that you can do this without iTunes at all. In this guide, we are using a free iOS Mobile Manger to get music from computer to iPhone. It can:
- Manage, transfer, delete your data in your iOS devices on computer.
- Support all kinds of data: music, photos, SMS, videos, contacts, Apps etc.
- Directly immigrate media files between iOS devices and computer.
- Fully compatible with the latest iOS 13.
Add Music to iPhone without iTunes
Step 1Download and Install PanFone Manager Free to add music to iPhone or manage your iPhone.
Please click the button to download and install the PanFone Manager. And then run it on your computer.
Step 1Connect iPhone to the computer and launch this iPhone Manager.
Connect the iPhone to the computer with the USB cable and let the application identify your device. Once the iPhone Manager successfully detects the iPhone, you can view its snapshot on the screen.
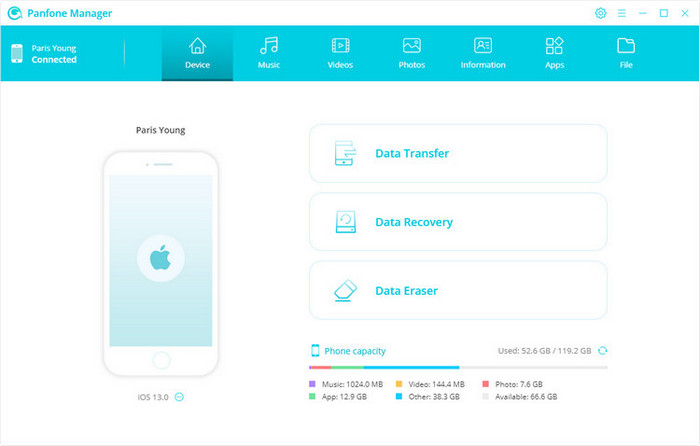
Step 3Click on the "Music" tab from the navigation bar to switch to the Music panel. Then you can view all the audio files on your iPhone.
Step 4To add songs to iPhone, just click on the "Add" button icon which is located on the toolbar and select "Add Files" or "Add Folder". This will let you add selected files or add an entire folder. Then a browser window will pop up. Browse the storage location on your computer to select the music files. Click "Open" to import music from computer to iPhone directly.
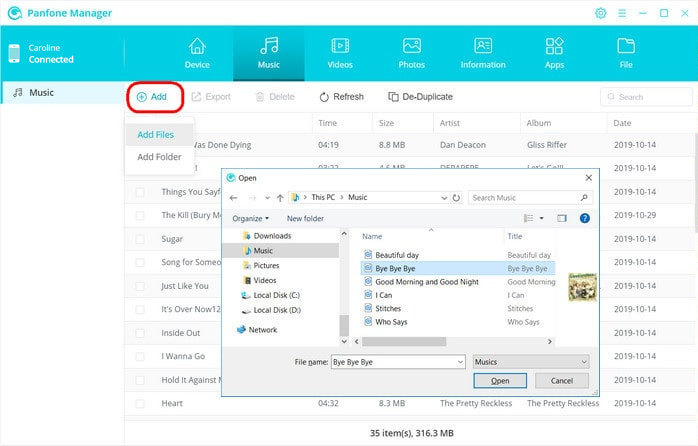
Simply wait for a while, then this iPhone Manager will directly transfer the selected files from your computer to iPhone.
Method 3: Sync Music to iPhone Using Cloud Services
In addition to the above methods, you can also use available cloud services to download music to your iPhone from your computer. Cloud services like Google Play Music, Amazon Cloud Player, and Dropbox can sync your music library across your devices. But this way is a little complex. You just need to upload the music to the account from desktop application and then install the service app on your iPhone so as to enjoy and play the music from your computer on your iOS device without iTunes.
Option 1: Copy Music to iPhone via Google Play Music
Google Play Music is one of the free and big-name cloud service Apps that allows uploading up to 50,000 songs for free. Once you have uploaded your favorite music to the cloud, you can enjoy them on an iPhone when you are either online or offline.
- Step 1. Download and install the Google Music Manager on your computer and sign in with a Gmail or YouTube account.
- Step 2. Choose "Upload songs to Google Play" and locate the music folder to upload songs. Wait for the process finishes. If the files are too large, it will take too much time.
- Step 3. Install and open the Google Play Music app on your iPhone from the App Store. Sign in with your Google account.
- Step 4. Once the music has been loaded, you can start playing music. What’s more, you can download music for offline listening.
Option 2: Transfer music to iPhone via Amazon Cloud Player
Amazon Could Player is another cloud player service that lets you put music to iPhone without iTunes. Each user can only upload 250 songs to the cloud for free, and you need to pay for extra cloud space.
- Step 1. Download and use desktop Cloud Player to upload songs to the cloud.
- Step 2. Install Amazon Cloud Player on your iPhone to enjoy the added music.
Option 3: Add music to iPhone with Dropbox
Another tool for transferring music to iPhone without iTunes is Dropbox, which is a completely free way to transfer, manage and play music on your iDevice within 2GB.
- Step 1. Download and install Dropbox on both your computer and iPhone. And log in the app with the same Dropbox account.
- Step 2. Upload all of the music you want to add to your iPhone into the Dropbox folder. Dropbox supports music in .mp3, .aiff, .m4a, and .wav formats.
- Step 3. Go to the Dropbox app on your iPhone and listen to the songs. You can mark songs as Favorites to make them always available when your iPhone is off from the internet connection.
You can use these services for free but there are some limitations on how many items you can upload or how much space you can use. You can see the difference from the following chart.
| Cloud Services | Main Features |
|---|---|
| |
| |
|
Final Words:
Listening to music is probably one of the things you do most frequently with your iPhone. You might have many ways to enrich your music library such as subscribing to music streaming services, buying songs from Apple Music, and transferring music from computer to iPhone just like we discussed above. We hope that after going through this tutorial, you have occupied the 3 methods to add music to iPhone. You can either try iTunes, PanFone Manager or get music from computer to iPhone through the cloud service. Absolutely, the easiest, fastest, and most cost-effective method is to use PanFone Manager. It enables you to add music from computer to iPhone just like using Windows Explorer. Furthermore, it supports you to manage your data between your computer and iPhone. You will find more useful features if you have tried it!
- Get link
- X
- Other Apps
Comments
Post a Comment